Of all the tools and toys in the File Explorer window, the most commonly used are the file manipulation commands. These four basic file operations are Copy, Move, Rename, and Delete. As you might suspect, several methods are available for implementing these commands.
As an old school computer guy, I use the mouse or keyboard to manipulate files in the File Explorer window:
To move a file, I drag the file icon from one folder to another. Or, I’ll drag the icon out to the Desktop, then open the other folder window, and drag the file back.
To copy a file, I use Copy and Paste: Click to select the file, press Ctrl+C, then open the destination folder and press Ctrl+V to paste the copy.
Renaming a file is where I get really nerdy: I click to select the file, press F2, then type in the new name. F2 is the most ancient of Windows keyboard shortcuts, and it still works in the Windows 10 File Explorer.
Deleting a file is simple: Click to select the file and press the Delete key on the keyboard. I might occasionally drag the file out to the Recycle Bin icon on the desktop.
These methods are what I use, but multiple alternatives are available. In the File Explorer window, the Home tab lists common file management commands in the Organize group, shown in Figure 1. One or more files (or folders) must be selected for these commands to be available.
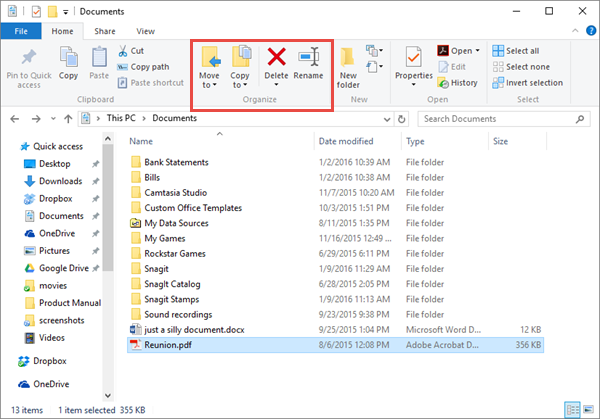
Figure 1. File manipulation tools in the File Explorer window.
The Copy, Cut, and Paste commands in the Clipboard group are also used to manipulate files and folders. And I could mention other keyboard shortcuts as well, but I’ll keep this post brief. Oh, and then I could list all the mouse methods, but that too would be cumbersome.
The advantage to using the Move To and Copy To commands is that they feature drop-down menus. The menus list recent and popular folders, which saves time.
The Delete command button also features a menu. The Recycle command places the file or folder into the Recycle Bin, which is probably what you want. To permanently delete a file, and offer yourself no chance at recovering it from the Recycle Bin, choose Delete, Permanently Delete. (The file can still be recovered from a backup.)
Finally, another way to quickly manipulate files is to right click. You’ll find the common file manipulation commands available on the pop-up menu, including a few other commands for messing with files, such as sending them to cloud storage.
All file manipulation commands work on single files and folders as well as files and folders selected as a group. You can Ctrl+click files to select them, drag over files with the mouse, or use the commands in the Select group on the Home tab.
For Friday’s post, I review some File Explorer tips and tricks.


Makes me notalgic for DOS(?) These days files can be used with ease. You used to have to know what you wanted to do and how!
Comment by glennp — January 20, 2016 @ 2:01 pm
And back in the old days, all files were names. They had extensions, but you still weren’t sure of what was in the file or what it did.
I still use DOS (actually the Bash shell) to manipulate files en masse. It’s just easier.
Comment by admin — January 20, 2016 @ 2:33 pm
I must admit to using command (DOS) prompt for large ammounts of file operation, Didn’t know Bash existed in Windows (have too look into that!)
Comment by glennp — January 21, 2016 @ 4:07 am
Get cygwin, which is a bash-like shell for Windows. If you do any command line programming, then it comes with a file repository that makes it easy to add Unix-like commands, libraries, and even development tools, all text-based.
https://www.cygwin.com/
Comment by admin — January 21, 2016 @ 7:10 am