The name of the program that displays files and folders in Windows 10 is called File Explorer. It was once called Windows Explorer. That keeps with Microsoft’s tradition of using the same or similar names over and over; they just can’t use the word “Explorer” enough, I suppose.
The File Explorer features a Ribbon interface, which I surveyed in last Friday’s blog post. This update allows for the full gamut of file management and manipulation tools to be found in one location; far more features are available on the Ribbon than in the old menu system for previous versions of Windows.
The far right tab on the File Explorer Ribbon is View. It’s the one I tend to use most often because how files are displayed in a folder helps me better use the folder.
The File Explorer window lists files, but you can add or remove various panes in the window. The standard pane is Navigation, shown in the left in Figure 1. On the left you can add the Preview or Details pane — one or the other, but not both.
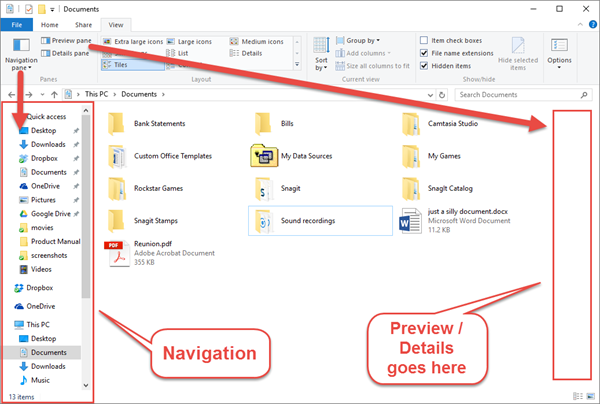
Figure 1. Locations for the Navigation and Preview/Details panes.
The Preview pane shows a document thumbnail, which can be handy. The Details pane is good for getting file information or data about multiple files selected as a group. Both panes appear on the right side of the File Explorer window.
The center part of the window lists files and folders. The view control for that area is found on the View tab, in the Layout group. Choose a view from the gallery, or just point the mouse at a view to see a quick preview, as shown in Figure 2.
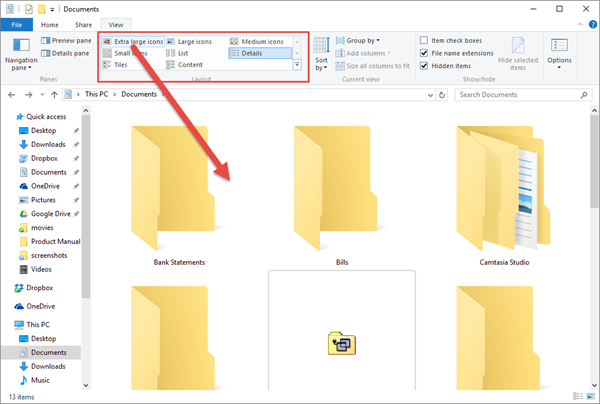
Figure 2. Controlling how files and folders appear in the window.
An advantage of the Extra Large Icons preview (shown in Figure 2) is that it provides thumbnails for common file types, including images and Office documents.
Two of the most common views are Details and Large Icons. If you look at the bottom right corner of the File Explorer window, you’ll find two shortcut icons for those views.
The Details view is shown in Figure 3. This view is preferred by nerds, and I freely admit to being a nerd. That’s because the details view displays information such as Name, Date, Type, File Size, and so on. That view also allows me to sort the files quickly: To do so, click on a column heading. For example, click the Name heading to see files and folders in either A-to-Z or Z-to-Z order.
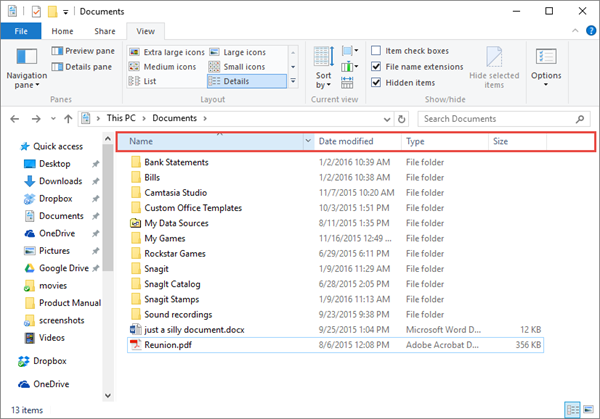
Figure 3. Nerds love the Details view.
To add more columns, click the View Tab and in the Current View group choose Add Columns. Choose a column to add, such Date Created or Tags. In older versions of Windows you add columns by right-clicking on a column. That trick still works in Windows 10 File Explorer.
Columns are re-arranged by dragging the column title left or right. You can re-size a column by pointing the mouse at the column’s left border in the title and then dragging left or right. Double-click a column border to resize the column to the widest item in the column. If you’ve ever messed with an Excel spreadsheet, then these tricks work the same.
For Wednesday’s post, I review common file manipulation commands.


Hi Dan,
Been offline recently now back, can I ask what your view on Win 10 is I might missed it due to a move and no broad band over the Christmas (had to talk to relatives!!)
It seems to have kept the thing that 8 did well (quick start) with a modified Win 7 start button. Its better than 8 but no 7 in my view.
Comment by glennp — January 18, 2016 @ 3:21 am
Windows 10 has its charms and blemishes. I wouldn’t object to a new system with Windows 10 installed. On my current systems with Windows 7, I do not plan on upgrading.
The issue people have with Windows 10 is that it spies on you. You can disable all those items that snoop, but they’re on by default. Also, the hybrid Start menu is a source of woe. Windows 10 moved the location for Start menu tiles, so it controls them in a mysterious way, adding tiles over your control. I assume someone will develop a patch to suppress that process.
Another Win10 issue is multiple users on the same PC, a feature I don’t believe many people use. Anyway, it’s a pain. But at least Windows 10 lacks the huge volume of suckage that Windows 8 did.
Comment by admin — January 18, 2016 @ 7:11 am