Quite a few operating systems and GUIs offer the ability to use multiple desktops. You can switch and shuffle between them, just as if each desktop was its own window, but it’s not! This trick is now available to Windows with the recent Windows 10 update. The feature is called Task View.
In Figure 1, you see Task View on my laptop running in tablet mode. That basically means that all the apps and programs run full-screen, as if my laptop were a mobile device or, historically, if my laptop were suffering under Windows 8.
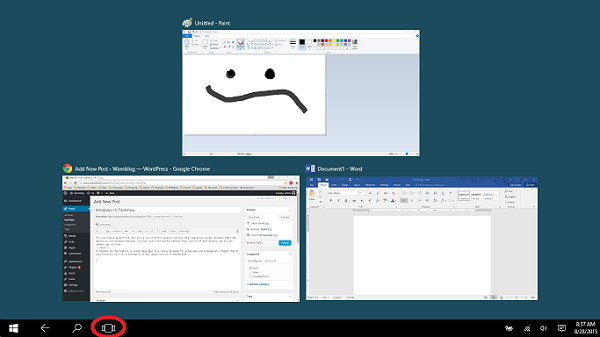
Figure 1. Task View in tablet mode.
To access Task View, click the Task View button on the taskbar, which I circled in red in Figure 1. You see all the virtual desktops available. Click one to switch. Click an X button to dismiss a desktop.
You can also summon Task View by pressing Win+Tab.
To add a new desktop in tablet mode, simply open another app or program. All apps and programs open into their own desktop, which is similar to how Windows 8 annoyed everyone.
When you’re using a desktop PC, or a laptop not in tablet mode, click the Task View button to bring up the big picture view. A plus icon appears in the lower right corner of the screen. Click that button to add another desktop.
Last time I was out of town, I used Task View to manage the multiple projects I was working on. Normally, those different projects all cluster their windows on the same desktop, which is okay, but not very organized. In Windows 10, you can shove windows into desktops based on task.
In Figure 2, you see Task View as it looks on a desktop PC or laptop not in tablet mode. On the is a desktop with only a web browser. The desktop on the right contains a File Explorer window and Microsoft Word.
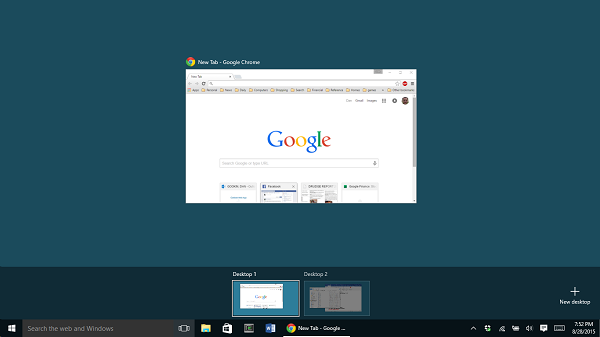
Figure 2. Task View showing two desktops in action.
To switch between the desktops, click the Task View icon or press Win+Tab. Click a desktop to select and switch.
To add a new desktop to Task View, click the Plus icon, shown on the bottom right in Figure 2. That icon doesn’t appear when a laptop is in tablet mode; in that case you simply open another app or program to set a new “desktop.”
And here’s a neat trick: When viewing Task View, you can shove a window from one desktop to another. Right-click the window and choose the Move To command. Select a desktop (by number) from the submenu. So in Figure 2, for example, you can right-click the web browser window and choose Move To>Desktop 2 to send that window to the second desktop.
I’m not sure how many desktops you can open in Task View. I figure two or three is enough. For my desktop with multiple monitors, I’ll probably never use it, but on a laptop, it’s ideal for managing multiple moods while I attempt to get my work done.

