AutoText was a great Word feature that was somehow shoved to the side with Word 2010 and then partially buried in Word 2013. It’s still available, but not that obvious or easy to get to.
Back in the old days, you’d create AutoText by copying a chunk of text and then setting the AutoText options. It still works that way, but AutoText is currently a subset of the Building Blocks thingy, which I find a tad bit more confusing than Mail Merge.
As an example, I’ll refer to a recent email I received. A reader asked:
Is there a way to save save my signature in Edwardian Script font some place where it would be easy to recall it and insert my signature at the end of a personal letter?
The answer is yes, you can do that by employing AutoText. Here are the steps:
1. Type the text you want to use as your signature, such as your name in the proper font and size you want.
2. Select that text.
Figure 1 illustrates my name in Edwardian Script font, all selected and ready for AutoTexting.

Figure 1. Text is formatted and selected.
3. Click the Insert tab.
4. In the Text group, click the Quick Parts button. It’s the top center button in the group.
Figure 2 shows which button to click. It might appear tiny, as shown in the figure, or it might be bigger and sport text that says Quick Parts.
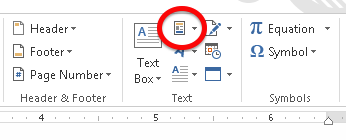
Figure 2. The Quick Parts button at its most diminutive.
5. Choose Save Selection to Quick Part Gallery.
After clicking the Quick Parts button, you see the Create New Building Block dialog box, shown in Figure 3.
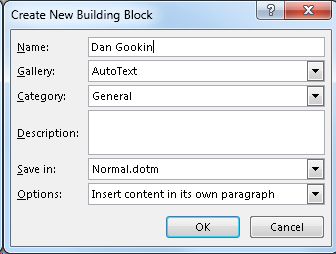
Figure 3. The Create New Building Block dialog box.
6. Keep the name as your name (the signature line)
7. From the Gallery list, choose AutoText.
8. Click the Options menu and choose Insert Content in Its Own Paragraph.
9. Click OK.
Because your name may already be defined as an AutoText item, you might see a prompt asking you to redefine the building block. Click the Yes button.
The AutoText addition (or change) is saved to the NORMAL template. So if you’re later prompted to update or save that template, do so.
To use the signature, simply type your name. At some point, you’ll see a box with your name and the text “Press ENTER to Insert,” as shown in Figure 4. Press the Enter key to slap down the AutoText item, complete in the format you desire.
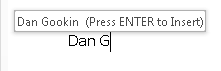
Figure 4. Press the Enter key to insert the formatted text / AutoText entry.
Also see my other blog post on AutoText, which is more generic to its operation.

