I’ve used this trick so often, I don’t even think about it. In fact, I’ve done it on my son’s computer so often he knows it well. It’s the old “Kill a program by using the Task Manager trick,” and if you aren’t familiar with it, you should be.”
A program stops. It acts weird. It’s slow. You’re frustrated. You want to kill something.
Great!
Why not kill the program that’s frustrating you?
To do that, whip up the Task Manager window. It tells you instantly whether the program is mashugana or you’re just being impatient.
Pop-up the Task Manager window by pressing the Ctrl+Shift+Esc key combination on the PC’s keyboard. If you can’t get it to work, which means the program is terribly drunk, press Ctrl+Alt+Delete and then choose Task Manager from the menu.
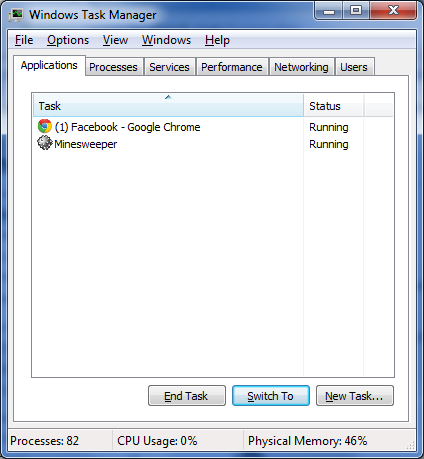
Figure 1. The Task Manager window shows two programs running.
The Windows Task Manager is shown in Figure 1. The two programs, Google Chrome and Minesweeper, are both listed as “Running.” When a program is in the throes of death, it shows up as “Not Running” or “Not Responding.” That’s when it’s okay to kill the thing:
- Click to select the program.
- Click the End Task button.
The End Task button sends the “It’s time to quit” signal to the program. Most programs quit right away. In fact, you can follow these steps to quit any program: Clicking the End Task button is the same as issuing the Quit or Exit command within a program. Same thing.
Some stubborn programs may not quit: You see a prompt explaining that the program is being stubborn. Click the End Task button to kill it off. I’ve witnessed only one time that solution didn’t work. At that point, restarting Windows is in order.
Be aware that some programs may show up in the Task Manager window as “Running” when in fact, they’re hopelessly catatonic. If you’ve tried, if you’ve waited, feel free to kill the thing.
The next step is to kill the process that runs the program. In fact, some activities on your computer don’t show up as programs. You will, however, find them on the Processes tab in the Task Manager window, similar to what’s shown in Figure 2.
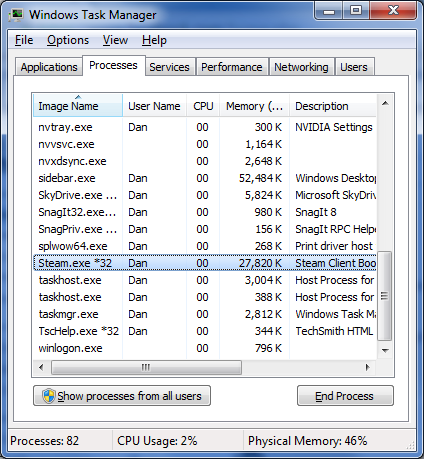
Figure 2. The list of processes details everything going on in your computer, including tasks you can kill.
The problem with the Processes tab is that it lists processes by name, not by what the heck it is. So in Figure 2, the highlighted process, Steam.exe *32, is the program name for the Steam game service. It doesn’t have a program window, but it does have a wee icon in the notification area. In fact, each icon down there, as well as other background tasks, show up in the Processes window.
My kids often have to kill the Steam process because a game ran amok. In fact, some Steam games that stubbornly won’t start only show up as processes. Finding them is a pain, but it does work with patience.
To kill a process, click to highlight the process and then click the End Process button. Ignore the warning and click the End Process button.
Well, okay: The warning tells you not to randomly kill processes. In fact, the other day my son had a game that was stuck in the ether. I had to look up the game’s filename to ensure that I was killing the right process. The solution worked: After the process was killed, he was able to start up the game just fine.

