Sections are a concept that isn’t readily understood. In fact, you can use Word for decades and never bother with a section break. That is, until you need to solve a specific page-level formatting puzzle.
The solutions for a great majority of the Word formatting questions I receive involve using a section break. That makes sense because few people understand section breaks and how to use them.
A section break interrupts page-level formatting, which is probably why it’s so seldom used. While most people understand and use text- and paragraph-level formatting commands, page formatting is pretty much tossed aside. Yet, when you get into complex documents, such as the one shown in Figure 1, you encroach upon the realm of page-level formatting.
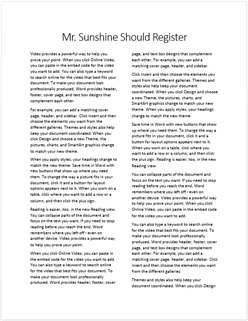
Figure 1. A document that is best formatted by using a section break.
The document shown in Figure 1 sports two different page-level formats on the same page. The document title uses a single-column format. The body uses a two-column format. Column formatting is a page-level thing. As such, it’s controlled by sections.
To produce the kind of document you see in Figure 1, you need to apply a section break in the middle of the page. In Figure 2, you see a close-up on the document shown in Figure 1, but in Draft view. The Continuous Section Break appears in that view. The two-column format below the break doesn’t show up in Draft view, which is why it’s called “Draft view.”
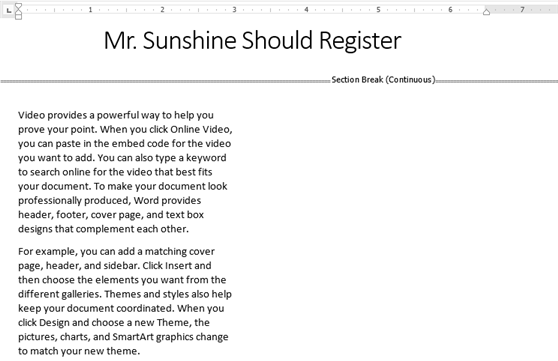
Figure 2. The document’s formatting behind the scenes, shown in Draft view.
As an overview, here’s how you’d format a document like the one shown in Figure 1:
- Write the document first. It’s the text that’s important, not the formatting. Especially when dealing with columns, do them last! It’s difficult in Word to edit text across multiple columns.
- When you’re done writing, or at least deep in the draft process, apply the two column format to the document: From the Page Layout tab choose Columns/Two. The entire document is folded into two columns.
- Move to the top of the document, either below where you’ve written the title line or to the very top if you haven’t yet written the title.
- If you haven’t yet written the title, write it and position the cursor below the title line.
- Still on the Page Layout tab, choose Breaks/Continuous. The section break is inserted, but invisible in Print Layout view.
- With the cursor positioned on the title text, choose Columns/One. The title is formatted to a single column while the rest of the page (and document) is at two columns.
- Format the title, center it, and so on.
- Save! Always remember to save.
Below you see a video that actively illustrates this process.
For more information on sections and how they play a role in document formatting, see my Word For Dummies books.

