It seems weird, but taking a screenshot, making an image file of what you see on your mobile device’s screen, is something many people want to do. So many, in fact, that a default method exists to snap a quick screenshot on any Android.
The trick: Press the down volume and power keys at the same time. Press and release and you hear a shutter sound, perhaps see some interesting graphics, and the screen is captured.
This technique may not work on very old devices, but if your Android is 3-years-old or younger, the down volume/power key trick works. The image is captured in the JPG or PNG format and saved to device storage. It’s accessed from the Screenshots device folder in the Photos app.
I’ve been taking Android screenshots for a long time, since I obtained my Nexus One phone back in 2008. Back then, a common method wasn’t available for snapping a screenshot. You could obtain apps that claimed to do so, but many were shady and I wouldn’t touch them.
Instead of using an app, I downloaded the Android Developer Kit. It contained a monitor program that captured the screen. I used that program for years with various devices. Even today, when the down volume/power key trick doesn’t work, I can use the monitor to capture the shot.
iPhone users also wanted to take screenshots, and their screenshot shortcut was introduced long before Android had one. Further, you can take scrolling screenshots on an iOS device, which Android won’t let you do. Still, things are about to change.
The Google app now features enhancements to the basic screenshot. The problem is that it’s not implemented on any of my devices. Supposedly you can scroll the screen to capture a larger screenshot. Hopefully, future updates allow you to annotate and crop the image.
On Samsung devices, enhanced screenshot capture and editing is available. In Figure 1, you see the four options that appear at the bottom of the screen after you press down volume+power.
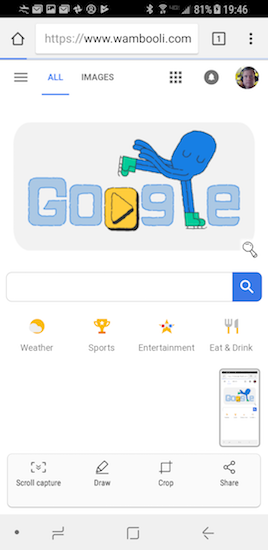
Figure 1. Screenshot enhancements appear at the bottom of the screen on my Samsung Galaxy S8 phone.
The options at the bottom of the screen disappear after a few seconds. Before then, you can choose to scroll the capture area, making a taller screen capture; draw or annotate the screenshot; crop to make the screenshot smaller; and immediately share the screenshot. Icons for each action appear as shown in Figure 1.
By the way, I had to use the monitor program to capture the screenshot shown in Figure 1. That’s because you can’t screen capture the screen capture controls, which makes sense. So I’m glad that a backup method is still available.

