Now that I have an enjoy a new laptop, and I’ve installed all my favorite (non-Microsoft) software and disabled many of the annoying features in Windows 10 (adios, Cortana), I’m ready to hook the gizmo up to a nice, widescreen monitor. So where’s the video port?
Never mind! The sucker doesn’t have a video port or a mini-Display port or HDMI or any other video-output technology.
As I meander around the laptop’s edge, I see: The power connector, a USB port on either side, a headphone jack, an SD Card slot, and other mystery items labeled with cryptic symbols. Turns out, after looking in the flimsy pamphlet that accompanied the laptop, these items are: a battery-charge status button and lamps, Thunderbolt 3 port, and a security cable slot. No display output port is visible on the device.
Thunderbolt is known to me as a Mac technology. I have Thunderbolt ports on my iMac, which is how I connect its second monitor.
But — wait a sec — that Thunderbolt 3 port looks familiar. I bet . . .
Sure enough, it’s actually a USB C connector. My USB C cable plugs into the XPS laptop’s Thunderbolt 3 port perfectly. A quick check on the Interwebs confirms that Thunderbolt 3 uses USB C connectors, but it’s not just a renamed USB technology; it’s different.
My point wasn’t to connect USB C devices to the laptop, but rather a monitor. Specifically, the Apple Display monitor, which uses Thunderbolt 2 technology that conveniently plugs into a mini-Display port connector. Weird, huh?
I ordered a Thunderbolt 3 to Thunderbolt 2 adapter on Amazon, shown in Figure 1, which is easily confused with a USB C to mini-Display port adapter. Stupid, huh? Still, it’s the adapter I need to try to get the laptop to throw its image to a monitor.

Figure 1. The Thunderbolt 3 to Thunderbolt 2 adapter thingie.
After the dingus arrived, I connected it to the USB C-style Thunderbolt 3 port, then connected the Apple Display to the other end of the dingus. The result is shown in Figure 2, with the laptop’s screen echoed to the Apple Display monitor.
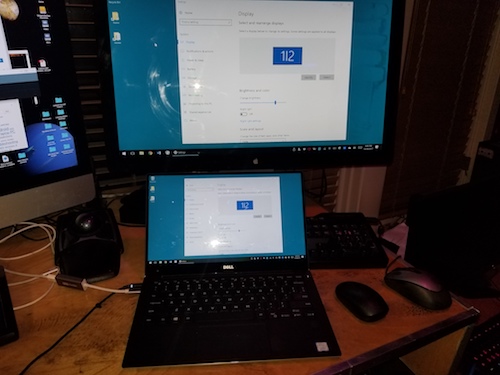
Figure 2. The monitor’s output on the Apple Display widescreen monitor.
Yes, it worked.
Now, if I like, I could use the laptop as a desktop: I must program the laptop to stay on when the lid is closed. (This trick is found in Laptops For Dummies.) Once connected, the display output goes to the large screen monitor. I can still use the wireless Bluetooth mouse for the laptop, but I must connect a full-size keyboard. That’s pretty much the solution to turning a laptop into a desktop.
The only issue I’ve seen is some flickering with the laptop’s output to the display. I blame the adapter. Either the adapter isn’t up to snuff, or output is suffering from having to blow through an adapter to get to the monitor. Still, I’m fortunate that the laptop has the oomph to output such incredible resolution on the large screen monitor; its resolution is actually higher than the monitor can handle. Seriously, I overpaid for the thing, but I’m pleased.


Hmmm, Thunderbolt is something I have never messed with, so you can do graphics over it? Does it have a lag or jitter when the processor is loaded?
Comment by glennp — November 11, 2017 @ 5:51 pm
I’ll have to do more tests to confirm what’s causing the flicker. The beast is powerful, but when I was testing, I wasn’t running anything other than the Settings app to echo the display.
I place no value on Thunderbolt, just as I placed little value on Firewire or IEEE. USB is dominant, and it can drive monitors.
Comment by admin — November 11, 2017 @ 6:29 pm