A while back, someone panicked. They realized that all their mobile device’s photos had a GEO-TAG, or location data, merged with the image. The concern was regarding kids: If you took a photo of your kids at the playground, a pervert could save the photo, extract the location data, then be able to find your kids. Creepy, but accurate.
All mobile platforms allowed the option of saving GEO-TAG data in their Camera apps. Location information isn’t available only to that app, however.
Many apps request location data, such as the Maps app. Some chat apps use location data to help you locate friends nearby. Facebook wants to know where you are. The list is long.
With recent updates to the Android operating system, concerns about location data and security have grown to the point that Android Oreo now places the location data item under the Security heading in the Settings app. This change is most appropriate.
In fact, the Location item is found below the Privacy heading on the Security & Location screen. That level of organization tells you how vital your location is to both your security and privacy. It goes further:
Each app must beg permission to access the device’s location technology. You see a permission card, similar to Figure 1. Some people freak out at the card, but it’s just being informative. For the Maps app, asking to access the gizmo’s location technology makes sense.
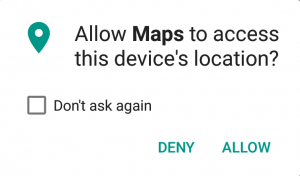
Figure 1. The permissions card for the Maps app.
Now if you see a card similar to that for a grocery shopping app, and the app really has no need to know where you are, tap the DENY button. To not be bothered again, tap the Don’t Ask Again checkbox. The app still runs, but it’s denied access to the phone or tablet’s GIS radio and other location technologies.
You can peruse the full list of apps that can access the gizmo’s location from the Settings app. In Android Oreo, follow these steps:
1. Open the Settings app.
2. Choose Security & Location.
3. Choose Location.
4. Choose App-Level Permissions.
You see a list of installed apps, each with a master control, as illustrated in Figure 1. You can set or reset the location data for each app. This feature gives you ultimate control over your apps and the location data.
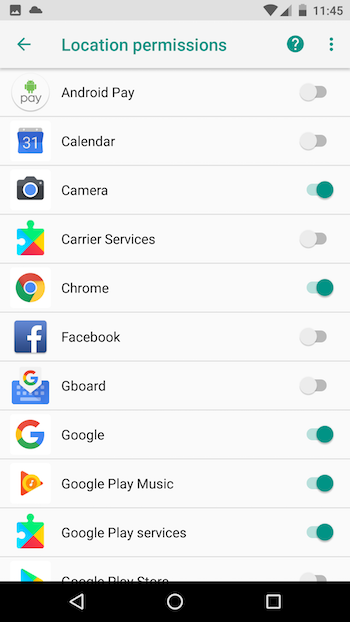
Figure 2. Location settings for various apps.
Older versions of the Android operating system may not have this level of user control. Within each app, look for a Settings item. Within the Settings actions, you might be able to find location data controls.
As a full override, however, you can disable the location technologies on any Android phone or tablet. This action is rather drastic, as it renders navigation useless. Still, if that’s the only way you can feel secure, it’s the choice you make.

