The interface for Microsoft Word has changed over the years. Back when Word was a text mode program (believe it or not), it had a clunky, half-screen interface that really got in the way. Then when Word became a Windows program, it featured its documents as subwindows in a single window. Today, Word documents are each held in their own window, but how do those windows sit on the desktop?
I prefer to work with Word floating in a window that isn’t full screen, as shown in Figure 1. That way I can see other items on the screen, including other windows. In fact, I generally keep my outline open in a second window, though the two windows overlap and aren’t sitting side-by-side.
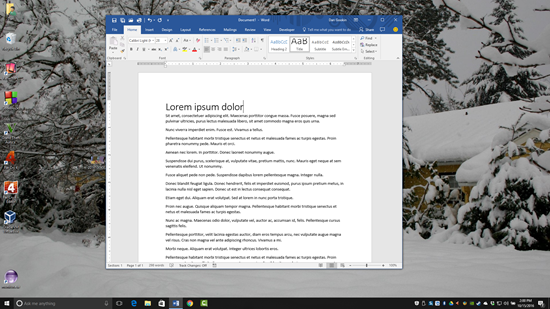
Figure 1. The way I prefer to use Word, the window floating in the middle of the desktop.
My son likes to maximize his Word window; it always fills the screen. I suppose that’s okay because he doesn’t work on multiple documents at once. Because I do, I prefer to flip between windows, either by using the Alt+Tab keyboard shortcut or by clicking on a window’s taskbar button.
You can quickly re-arrange the window, providing you know some keyboard shortcuts. Where Win is the Windows key on your keyboard:
Win+Up maximizes the current window.
Win+Left moves a window in the center of the screen to fill the left half of the desktop.
Win+Right moves a window in the center of the screen to fill the right half of the desktop.
Win+Down minimizes a window to a button on the taskbar.
You can cycle through some of these shortcut keyss to move a window hither and thither. For example, if the window is filling the left half of the desktop, press Win+Right to move it back to the center position. Or if the window is maximized, press Win+Down to return it to the center of the desktop.
Within Word, you can arrange two documents: Click the View tab and in the Window group click the Arrange All button. The problem there is that the windows are stacked one atop the other — full-screen, horizontally. I prefer them to be stacked vertically, side-by-side, more like a sheet of paper. And I believe that presentation looks better on a the typical widescreen monitor. But who am I?
Still, if you want to view two documents side-by-side, click on the first and press Win+Right. Click on the second and press Win+Left. There! The documents are side-by-side courtesy of Windows, not Word, shown in Figure 2.
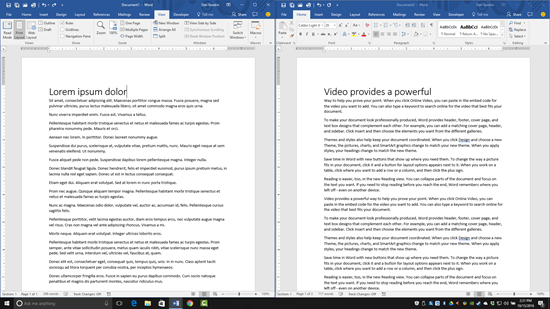
Figure 2. Two documents, side-by-side.

