Wait! You mean that you can actually print those images? I mean, everyone knows that a phone or tablet features a camera, but don’t you just hand the gizmo to someone else so that they can see your pictures? Printing! That’s so old school.
Well, I am old school.
I’ll never purchase a digital picture frame, but I do enjoy having pictures of my kids, family, events hanging on the walls. I think it makes my house more of a home. Fortunately for everyone, since Android KitKat the method for printing photos from your mobile device has been made a whole lot easier.
The key to printing anything fro your Android is to have a Wi-Fi printer available on the same network. Back in the old days, you had to use a Bluetooth printer or fumble around with other oddball technologies. With Android Kitkat, printing a photo is a snap.
On my network, I have an HP OfficeJet Pro 8610. It’s both wired and wireless, and it’s on all the time. To print a photo from my Android tablet or phone, I follow these steps:
1. Ensure that photo paper is stocked in the printer and that the printer is on and ready to print.
In Figure 1 you see that I’ve stocked the printer’s paper tray with some photo paper. It’s oriented the proper way (pretty side down). On some printers, you may have to feed the photo paper in a special slot; each printer is different.
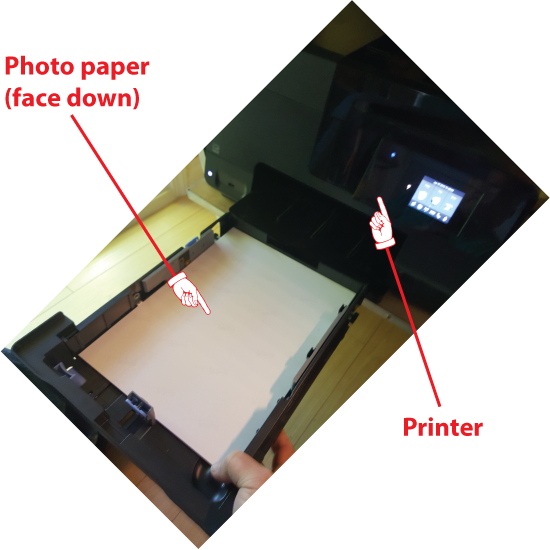
Figure 1. Loading photo paper into the printer.
2. On the Android, open the Photos app and navigate to the image you want to print.
3. Tap the Action Overflow and choose Print, as shown in Figure 2.
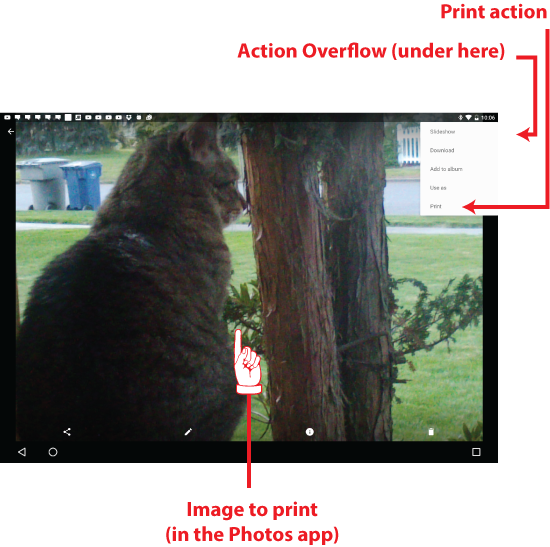
Figure 2. Choosing an image to print on your mobile device.
4. On the Print screen, shown in Figure 3, choose the proper printer.
5. Choose the paper size.
6. Set any other options on the print screen as needed. (These options are hidden in Figure 3; tap the down-pointing chevron to view them.)
7. Tap the Print button.
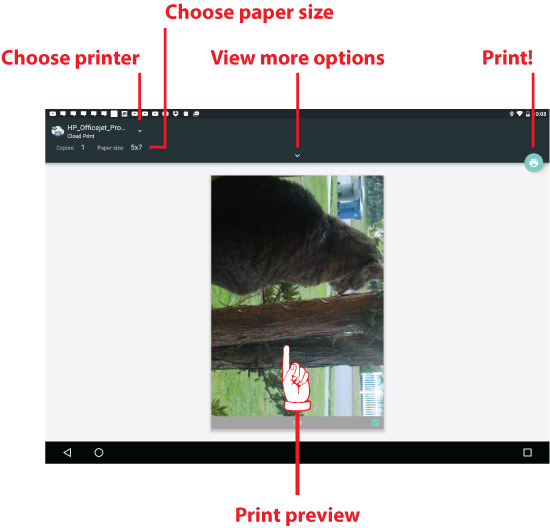
Figure 3. Working the Print screen on an Android.
In a few moments, the picture spews forth from the printer — or not, as printers can be finicky things. You may get the orientation wrong or print on the wrong side of the paper. For example, the first time I tried printing for this post, I got the paper orientation wrong. These are printer issues that computer people have toiled with for generations.
Upon success, the photo pops out of the printer, as shown in Figure 4.
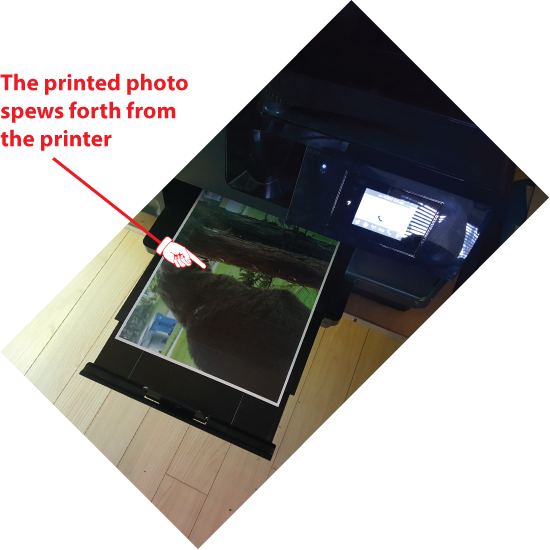
Figure 4. The final results of Android printing efforts.
Though these steps seem short and happy, your success with printing may run the gamut from impossible to delightful. I tried to get the image to print on 5-by-7 photo paper and I just couldn’t get it to work. The printer kept assuming that the paper size was wrong. Stupid printer, especially because it worked in the past.
My advice would be to take notes while you experiment. Check the paper orientation in the printer. Check the orientation and paper size on your Android. When you find a combination that works, write it down!
Finally, if you tire of printing from your Android, just move the pictures over to your computer. It’s far easier to print from Windows, especially when you’d like to print off more a single image.


I must admit to not really using my phone as a camera! I have taken a couple of pictures with it, fouund it a hassle to print them out, linked my Dropbox account to my phone not had an issue since (as a photo is taken its auto uploaded)…
Comment by glennp — June 23, 2016 @ 9:30 am
Videos don’t automatically upload, however. I have to “share” a video with my Dropbox to get it on the computer for editing.
What remains an issue, however, is just that I forget that the phone has a camera. I don’t know how many moments I’ve had where I wish I would have taken a few pictures but didn’t.
Comment by admin — June 23, 2016 @ 10:04 am