Word’s AutoFormat As You Type feature has a special mode that lets you create custom lists. The feature is confusing because it’s not a list feature, not like bullets or numbering. Instead, Word picks up hints from a previous paragraph and automatically applies that special formatting to subsequent paragraphs.
The AutoFormat As You Type feature is called (long name): “Format beginning of list item like the one before it.” This feature is on by default. Here’s how to find its setting:
1. Click the File tab.
2. Choose Options.
3. Click the Proofing category on the left side of the Word Options dialog box.
4. Click the AutoCorrect Options button.
5. In the AutoCorrect dialog box, click the AutoFormat As You Type tab.
The “Format beginning of list item like the one before it” item is located near the bottom of the dialog box, as illustrated in Figure 1.
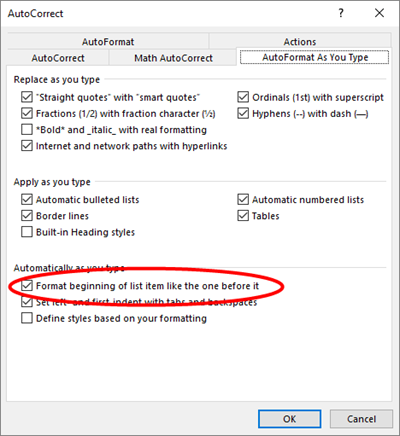
Figure 1. Finding that long-name command.
The effect is applied only to specific types of paragraphs. The best way to demonstrate the long-name command is to apply a hanging indent to a paragraph, then to bold the first word at the indent and follow it with a tab. Figure 2 saves me 1,000 words explaining further.
FIGURE2
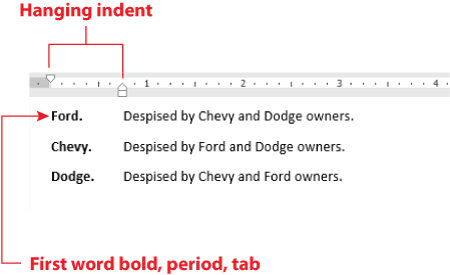
Figure 2. How the long-name command works.
The hanging indent format sets the first-line indent toward the page margin and indents the rest of the paragraph, as illustrated in Figure 2.
I typed the first word of the first paragraph, Ford, in bold. Then I typed a period. The period is important as it’s a boundary that Word recognises for this type of list format. Then I typed a tab and the rest of the paragraph. Before pressing Enter, I formatted the first word (and period) bold.
When I pressed Enter, the next paragraph started with the bold text attribute active. I typed Chevy and a period. At that point, Word deactivated the bold text attribute and the rest of the paragraph was typed in un-bold text. That’s how the long-name feature works.
The same formatting trick took place on the third paragraph, as you can see in Figure 2. This type of list is what Word refers to with the “Format beginning of list item like the one before it” command. It’s a weird feature, but a handy tool — providing that you know how it works and when it’s automatically applied.

