The Wambooli Word Week trifecta ends with this post listing some interesting document-saving options.
The first Save trick I’d like to offer is the antiquated keyboard shortcut for saving a document: F12.
Tap the F12 key to quickly summon the Save As dialog box. This keyboard shortcut deftly avoids the Backstage feature added in Word 2010. (Or was it Word 2013?) Anyway, the F12 key summons the Save As dialog box, which is where all the cool kids go to save their documents.
Next to the Save button, near the bottom right of the dialog box, is a Tools menu. It’s easy to overlook this feature, but it does add some power to saving your documents. Click the Tools button and choose Save Options to view the Save part of the Word Options dialog box, shown in Figure 1.
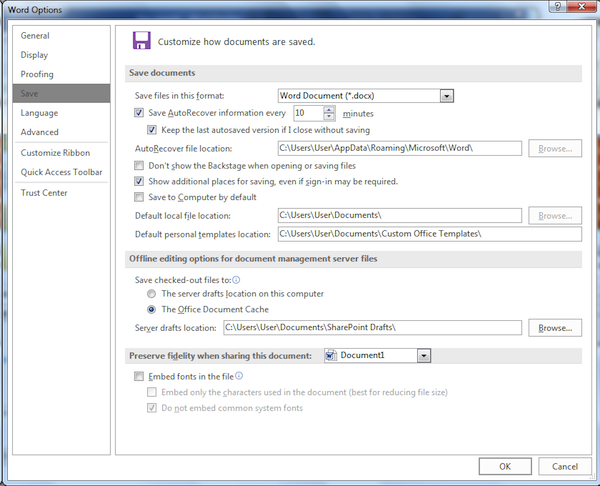
Figure 1. The Save portion of the Word Options dialog box.
Items worthy of note:
Save AutoRecover information every XX minutes
Setting this item is a must, and it’s already set for you (unless someone has messed with it). The standard value is 10 minutes. That means Word can recover anything you’ve typed but not saved prior to a maximum of 10 minutes ago. This feature has saved my butt many times, which is sad because I admonish in my books over and over that you must save, save, save!
Don’t show the Backstage when opening or saving files
Click this item so that the standard Open and Save As dialog boxes appear when you press Ctrl+O or Ctrl+S (the first time), or when you choose Open or Save As from the File tab.
Backstage is okay, and it can come in handy. In fact, I’ve been playing with Word 16 and the Backstage in that version of Word is much better than the current version. The only thing I’m not fond of is that you can only add Microsoft’s cloud storage and not other online locations, such as Dropbox or Google Drive.
Default personal templates location
This one has been a thorn in my side for years. Microsoft Office kept relocating where it stowed your own templates. They were in a hidden folder for many versions of Word. Recently, Office settled on the Custom Document Templates folder, which is a relief. If you want to change that location, this is the item you choose: Type the full pathname to the folder’s location.
Embed fonts in the file
This seems like an oddball setting, but it can really help. Especially when you use custom fonts that not every PC may have, saving them with the document lets others view your text as you intended.
Lacking embedded fonts in a document may not be a problem you’ve noticed, mostly because Word uses a substitute font. It’s just that the substitute font often looks funky or leads to oddball layout. To ensure that doesn’t happen, first understand that not every computer sports the same font library as yours, and then activate this file-save feature.

