One of the most common things you find on an Android phone is a camera. One of the most irregular things you’ll find on an Android phone is the software that runs the camera.
Universally, the app is called Camera. Non-universally, the interface for that app is wildly inconsistent between Android devices, so much so that I predict many people just ignore the features rather than try to hunt them down.
For any Camera app, try to locate the following, necessary features:
Shooting Modes. The two basic are still images and videos. The Google Camera app also comes with Panorama, Photo Sphere, and Image Blur shooting modes. Samsung galactic phones and tablets feature a plethora of modes, effects, and all sorts of nonsense. Whatever. Just know how to switch between still images and videos and you’ll be fine.
Resolution. After choosing a shooting mode, setting the resolution should be a common activity. I use the subjunctive verb because setting the camera’s resolution is one of the biggest secrets in all the various Camera apps. Where are the controls hidden? How do you get there?
Generally speaking, look for the Settings icon, shown in Figure 1. Tap that icon (if you can find it). Then look for a Settings or Resolution command. Oddly enough, despite the seeming priority of setting the camera’s resolution, this command is frequently one of the most difficult to get to. On some Samsung phones, for example, you have to tap the Settings icon, choose Settings again, then choose Resolution.
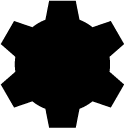
Figure 1. The generic Settings icon, which may look subtly different on your Android.
Another frustration with setting the resolution is how to set it for camera or video mode, or for the front or rear cameras. With some Android gizmos, you must first activate the front or rear camera, then choose still or video modes, then set the resolution. The Google Camera app offers all four choices on one screen, which is a step in the right direction.
Switch Cameras. Nearly all phones and tablets feature two cameras, front and rear. The rear camera is the main camera, offering higher resolution and other features, such as a flash. The front camera is primarily for video chat and, yes, selfies. Know how to switch!
Most Camera apps have an immediately accessible icon that lets you switch. That’s good.
Flash. The rear camera flash can be set to either On (for every shot), Off, or Auto (activated when necessary). For shooting video, the flash is either on or off. Like the Switch Camera icons, the Flash icon is generally found on the main Camera app screen.
Focus. If the camera hardware can focus, odds are the Camera app uses the tap-to-focus technique: Tap the screen and the item you tap becomes the focus.
Zoom. To zoom in, spread your fingers on the touchscreen. Zoom out by pinching the screen. As with focusing, these techniques are pretty standard.
Some devices use the Volume key to zoom in or out, although that’s becoming less common. In fact, on many Androids, pressing the Volume key is the same as tapping the Shutter icon. Even when recording a video, tapping the Volume key snaps a still image.
Effects. Finally, many Camera apps feature effects added to the image as you shoot. These include tonal effects such as monochrome, sepia, inverse colors, and so on. The trend, however, is moving away from adding these effects in the Camera app and moving them into the photo gallery app, such as Google’s Photos app. Still, you’l find Effects commands in many Camera app variations.

