My Android For Dummies books describe how to transfer files between a computer and your mobile device. I don’t get into specifics on Windows 8, mostly because only about a dozen people use Windows 8. Just this past week, one of those 12 wrote me to ask how the Android-Windows 8 file transfer works. Here’s my answer!
Essentially, the Android-to-PC connection works the same for a PC running Windows 8 as it does for a PC running a more popular version of Windows. Windows 8 is weird because it lacks the comfortable, familiar AutoPlay dialog box. Still, that minor omission doesn’t hinder your access to a phone or tablet’s file storage.
After connecting your mobile device to a PC running Windows 8, press the Win+E keyboard shortcut. (That’s the Windows key and the E key simultaneously.) You see the window titled This PC, shown in Figure 1.
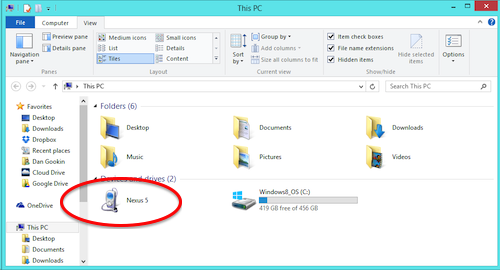
Figure 1. The This PC window (called My Computer in Windows 7), which shows the connected Android mobile device.
Look for your Android gizmo in the This PC window. In Figure 1, my Nexus 5 phone is shown dwelling in the Devices and Drives part of the window. If you don’t see your Android in the window, ensure that the cable is connected and the device is powered on.
Double-click your phone or tablet’s icon. You’ll see the storage devices on the Android listed in the next window, shown in Figure 2. All Androids use Internal Storage, so you’ll see that icon as shown in the figure. Devices with removable storage (a MicroSD card), feature a second location, titled either External Storage or Removable Storage.
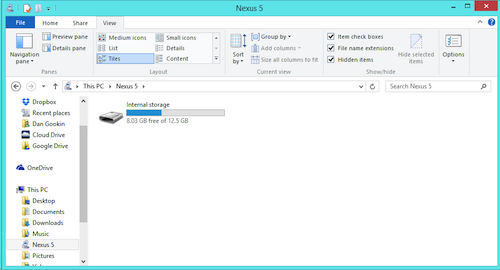
Figure 2. Your Android’s storage devices appear in this window.
If you don’t see a storage device listed, then unlock your phone or tablet: Press the Power/Lock key and work the screen lock to continue.
Finally, you double-click the storage icon to view the files and folders held on the device. That window is shown in Figure 3.
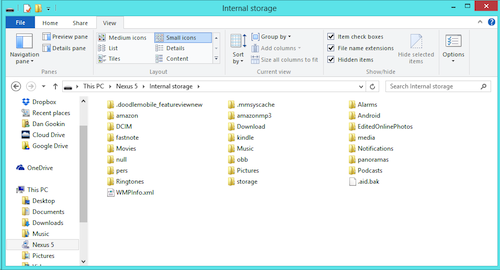
Figure 3. Files and folders on your Android gizmo that show up in Windows, ready for manipulation and manglement.
At this point, working with files on your Android is done by using Windows. You can copy, paste, and even delete files — although I don’t recommend deleting anything on your phone or tablet unless you know exactly what it is.
Refer to my books Android Phones For Dummies or Android Tablets For Dummies for additional information on the file transfer process.

