Typing on a computer involves more than just the text you’ll find on the keyboard. Occasionally you need some special symbols. Word’s Symbol command can help, but you probably don’t know the secret to finding even more symbols than what’s displayed in the Symbol dialog box.
First a review:
To insert a weirdo character into your Word document, click the Insert tab and choose the Symbol command. There you’ll find a palette of recently-used symbols, as shown in Figure 1. Pluck a symbol from the list and its inserted into your document.
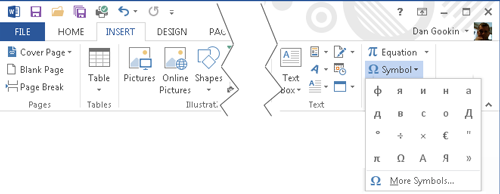
Figure 1. Locating the Symbols palette.
To find even more symbols, choose the Even More Symbols command, which is titled More Symbols and shown in Figure 1. Upon success, you see the Symbols dialog box, illustrated in Figure 2.
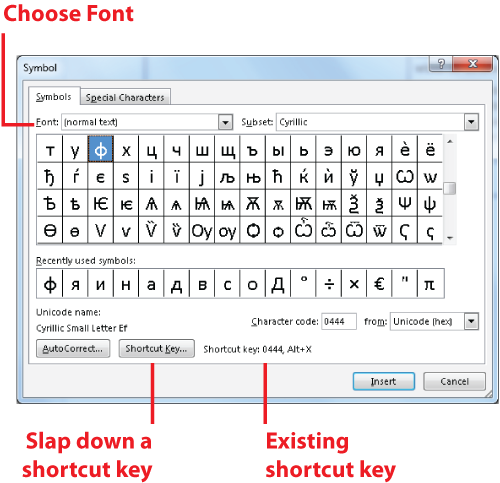
Figure 2. The Symbols dialog box.
Manipulate the Symbol dialog box to find the oddball character that you’re looking for; scroll the list. Click to select the character, then click the Insert key.
As you browse the symbols, check out their shortcut keys, which are shown in the dialog box (Figure 2). You can also set your own shortcut key, which I cover later in this post.
When the symbols shown come up short, then choose another font from the Font drop-down list. That’s the secret part you probably didn’t know. Special symbol fonts include:
Symbols
Webdings
Wingdings
Wingdings 2
Wingdings 3
Zapf Dingbats
Choose one of these fonts, then peruse the available symbols. Click one to select it, then click the Insert button to plop that weirdo character into your document’s text.
If it’s a symbol you plan on using frequently, consider assigning a shortcut key to that character: Click the Shortcut Key button to view the Customize Keyboard dialog box, shown in Figure 3.
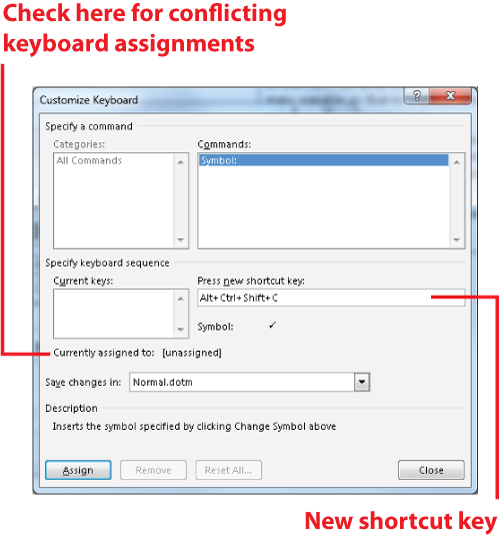
Figure 3. Setting a new keyboard shortcut.
The cursor should be blinking in the Press New Shortcut Key box; if not, click the mouse there.
Use the keyboard to type a Ctrl+ or Alt+ key combination. I recommend Ctrl+Alt+Shift key combinations, as they aren’t already assigned to Word commands.
Be careful when assigning shortcut keys! If you see the text [unassigned], as shown in Figure 3, then you’re good to go. Otherwise, the key combination you pressed is used by something else. Try again.
Click the Assign button to create your keyboard shortcut; then close the various open dialog boxes.
Test out your new shortcut! Find the place in your document where you want the special symbol inserted, then press that key combination. From Figure 3, I press Ctrl+Alt+Shift+C to insert the checkmark character.

