A table is really an Excel-thing. Word does tables, of course, but Excel does them better. Still, it’s easier to whip out a table in Word than it is to do the convoluted exercise of inserting an Excel “object” into a Word document.
Tables in Word 2007 onward dwell in the domain of the Insert tab, Tables group. Once you’ve conjured a table, or when the toothpick cursor wanders into its realm, two additional table tabs appear: Table Tools/Design and Table Tools/Layout. These tabs contain your arsenal of table weapons.
The Table Tools/Design tab in particular is a benefit. As long as you can fill in the table, the Design tab does the formatting work for you.
As an example, consider Figure 1, which contains a table I whipped up in about 2 minutes.
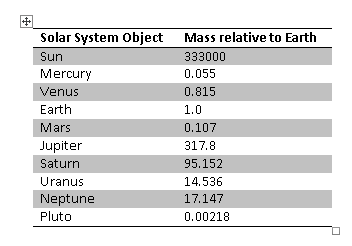
Figure 1. A simple table, created and formatted in Word 2013.
What I did:
First, I created a simple 2-by-2 table:
1. Click the Insert tab.
2. Choose Table.
3. Drag over the grid to create a 2-by-2 table, as illustrated in Figure 2.
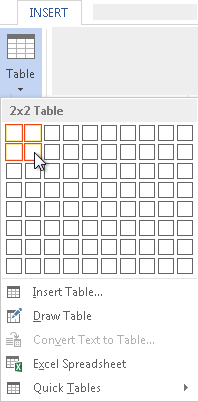
Figure 2. Creating a simple, 2-by-2 table.
Second, I typed in the header row — unformatted. I just typed in the text.
Third, I filled in the body of the table, typing the first row, as shown in Figure 1.
At the end of a row (bottom of the table), press the Tab key to add another row. I kept doing that and filling in the data, as shown in Figure 1.
When it came time to format the table, with the toothpick cursor inside the table, I used the Table Tools/Design tab.
First, I ensured that the Header Row item was selected. It’s found in the Table Style Options group, far left on the Table Tools/Design tab. By choosing a Header Row, Word automatically treats that row differently from the rest of the table, both with regards to formatting and sorting.
Next, I used the Table Styles drop-down list to choose a style for the table: As you point your mouse at different styles in the grid, the table instantly reformats itself, updating to reflect the style the mouse pointer is hovering over — but it’s only a preview. Nothing changes until you click.
Figure 3 illustrates how the style preview trick works.
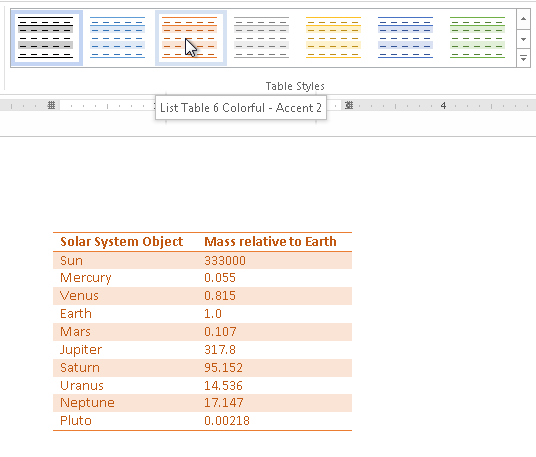
Figure 3. Hover the mouse over a style to see it previewed in your document.
That’s pretty much it as far as formatting fancy tables is concerned. Cinchy.
One more trick: In this particular table, you see figures in the second column. They’re displayed rather sloppily. To clean it up, you have to use a decimal tab in that column. Here are the steps I took:
1. Select the columns that contain the numbers. In this case, rows 2 through 10, second column in the table (Figure 1).
2. Click the mouse in the Tab Well, found on the far left of the Ruler. (If you don’t see the Ruler, click the View tab, in the Show group, place a checkmark by Ruler.) Click the Well until the Decimal Tab appears, as shown in Figure 4.
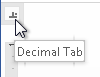
Figure 4. Choosing the Decimal Tab.
3. Click in the Ruler above the second column in the table. The tab is set in the spot where you click; you can adjust it left or right.
The numbers line up at the decimal tab stop, as shown in Figure 5.
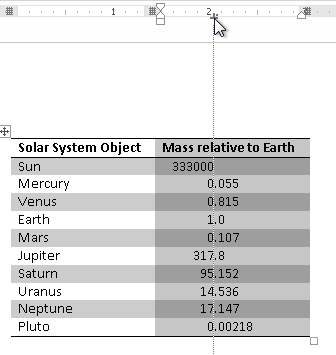
Figure 5. Numbers presented neat and tidy in the final table.

