Consider the file. It exists. It’s a container into which you put digital stuff. Yet it’s amazing how many people don’t fully grasp the concept of a file. Allow me to bore you with further details.
First, the confusion.
This tidbit probably isn’t considered by a lot of folks who produce software or provide computer support: Most beginners don’t understand files.
Beginners know programs, that’s easy. You run Word. You run a web browser. Programs do things. They make sense. But the program does not contain its own files.
As an example, my mother assumed that all her documents were “in” WordPerfect. They’re not, of course. All the documents you create using word processing software are stored in their own, unique files. The files exist independently of WordPerfect or whatever program created them. Files can be renamed, copied, moved, deleted, and such actions don’t affect the program that created them — or vice versa.
That’s such a simple concept to someone like me, but it’s completely alien to a beginner.
After you understand that files are their own containers, free of the program that created them (or at least not found “inside” that program), you need to know the various ways to describe a file. Here are a few:
The file’s name. The file’s name is its most obvious part. The name should be descriptive, reflecting the file’s contents.
The file’s location. Also known as a pathname, the file’s location describes in which folder the file is located. In Windows, it also describes on which drive the file is located.
The file type. The type reflects the file’s contents but also the program that created the file. The type is referenced by the filename extension, although that filename tidbit is hidden on most computers. More obviously, the file type is reflected by the file’s icon. That’s the way you know which files belong to which programs.
After the three main descriptors, a bunch of technical attributes cling to a file: The file’s time stamp, its size, and other attributes such as read-only, archive, and so on.
Files can have up to three time stamps. These include the Created and Modified time stamps. The Created time stamp describes when the file was born. The Modified time stamp shows when the file was last changed or accessed. Most operating systems use the Modified time stamp, although you can view both time stamps in Windows by right-clicking the file to display its Properties dialog box, shown in Figure 1.
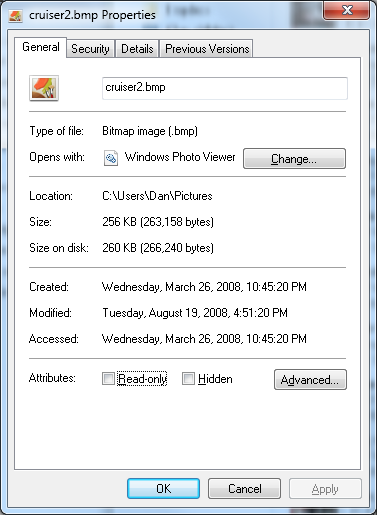
Figure 1. A file’s Properties dialog box details most of the information about a file.
In Figure 1 you also see the third time stamp, Accessed. I have a bit of trouble determining the difference between Accessed and Modified, although in Figure 1 it appears that Created and Accessed are the same. Whatever.
The Read-only and Hidden attributes are shown in Figure 1, where they can set or reset. More attributes are visible by clicking the Advanced button. I generally recommend that you avoid setting or resetting any file attributes, but you can rename or move a file, which changes some of its description, but not its contents.
Bottom line: A file is its own deal. It’s created by a program and perhaps associated with that program, but it can be manipulated independently of the program that created it.

