Thanks to the restricted profile setting, you can configure your Android tablet to be kid-safe. You can choose which apps they can use, what they can do at the Play Store, as well as customize specific apps with content controls.
Studies show that more and more kids are becoming phone and tablet adept. I don’t know how many times I’ve been out and about and seen a toddler playing with their mother’s phone while she shops or has coffee with a friend. Just like older humans, the wee ones love mobile gizmos.
The problem is that humans below a certain age lack all accountability when it comes to determining what they should and shouldn’t do. Unless you watch them every second, a wee one can go on shopping binges, trade stocks, do online banking, and view questionable content on a tablet just like an adult.
The solution is to have a tablet that offers the multiple user feature. You need to setup and configure what’s called a restricted profile. That way junior can use the tablet while you keep your sanity.
To create a new restricted profile, you first need to apply a secure screen lock, such as a PIN or Password. After all, the restricted profile means nothing if junior can simply swipe the screen to access your account. Directions for adding a PIN or Password are provided in my various For Dummies Android tablet books.
After setting up the screen lock, create a restricted user account by following these steps:
1. Open the Settings app.
2. Choose Users.
3. Touch the Add icon.
This setting may be titled Add User or Profile.
4. Choose Restricted Profile.
If you don’t see this item, or you have trouble getting to this point, then your tablet lacks the restricted user feature. That’s okay; this feature is a new part of Android Kitkat, although a smattering of older tablets also employ similar features. Someday all tablets will have it.
When your tablet doesn’t feature restricted profiles, you’ll see the Applications and Content Restrictions screen, similar to Figure 1. This screen lists the user’s new profile, options, as well as all the apps on your tablet. It’s where the actual restrictions are set for the restricted profile.
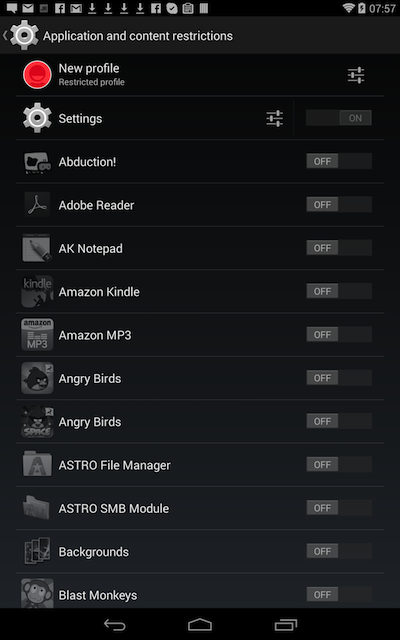
Figure 1. Configuring access for a restricted profile.
5. Touch the Settings icon by the New Profile item to give the user a name: Type the name and touch the OK button.
The Settings item has only one option: Location. Check that item if you want apps to know where the tablet is located when Petunia is using it. I believe you’d prefer to keep that setting OFF, so leave it alone.
6. Set the master control icon by each app to determine whether you want Junior to use that app or not.
The ON setting allows the app to be used, OFF restricts access.
7. Look for Settings icons by certain apps to further control details.
For example, the Netflix app features a Settings icon. Use that icon to set what types of content Snowflake can view, as well as other restrictions applied depending on the app.
Use your best judgement to set which apps to allow and which to deny. Not every app offers content restriction, but my guess is that more will provide such features in the future.
After setting up the account, you’ll see it appear on the tablet’s lock screen, usually as an icon at the bottom of the screen. To use the tablet, have Booboo touch his or her icon. They may have to work through some setup, which you can help with, but after that the tablet is their own — with restrictions.
When you need to use the tablet, choose your own account icon from the lock screen. Type your PIN or password. Unlike Junior’s account, you’ll have full access.

