On a computer it’s easy: To attach a document to an email message, you open the email program then seek to attach a file. That type of thinking doesn’t apply when using a phone or tablet.
Before explaining how to attach a document to a message, let me offer a brief rant: Phones and tablets are not production devices. They are data gathering and data distribution tools. If you want to make something, use a computer. It has a big screen, keyboard, and mouse. It’s designed for creating stuff.
Despite my rant, many people use their phones and tablets to compose documents. (See my recent blog post here for my observations on what they should use instead.)
When you need to free a document from the confines of your mobile device, then you don’t use your email map to make it happen. Instead, you start with the app that created the document. That’s because you’re sharing information, not sending it. Big difference.
As an example, I’m referencing Polaris Office, which ships with most Samsung mobile devices. Other “office” apps are available at the Google Play store; Polaris Office seems to be unique to Samsung.
If you create a document in Polaris Office, here are the steps you go through to send that document off as an email attachment. Pay attention!
1. Save the document.
Save! Save! Save! Even though you shouldn’t be using a phone or tablet to write the next Great American Novel, save.
2. Get to the main Polaris Office screen.
Keep tapping the App icon in the upper left corner of the screen until you see the main screen, similar to what’s shown in Figure 1.
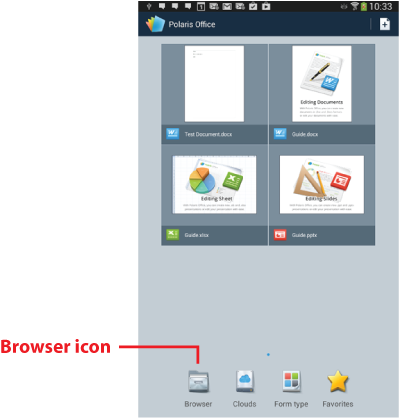
Figure 1. The Browser icon is (currently) found at the bottom of the main Polaris Office screen.
3. Choose the Browser icon.
The Browser, shown in Figure 2, is a file browser — and a good one. Your job is to locate the file you want to attach to an email message.
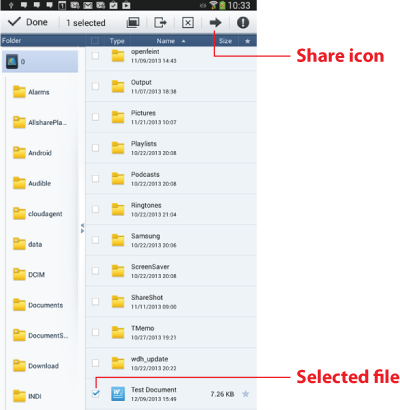
Figure 2. Use the browser to locate the file you want to attach or send.
You’ll normally locate your document in the device’s main folder, shown as 0 in Figure 2. (Look at the top of the left side of the screen.) Scroll the list on the right side of the screen to the bottom to see any files you’ve saved.
If you’ve actually gone to the trouble to organize your stuff on the phone or tablet, then you’ll need to use the browser to navigate to the proper folder. A Documents folder is created on the tablet for the purpose of storing documents. Plus, you can use Polaris Office to create new folders as you save your stuff. (I’ll probably write about that in a future blog post.)
4. Touch the document icon to place a check mark there, as shown in Figure 2.
The document is selected for action.
5. Touch the Send icon.
It should really be the Share icon, but this is Samsung and they do things differently. The Send icon looks like a large, right-pointing arrow. It’s shown atop the screen in Figure 2.
Upon success you’ll see the Send menu, similar to what’s shown in Figure 3. The variety of apps you see depends on those apps installed on your tablet.
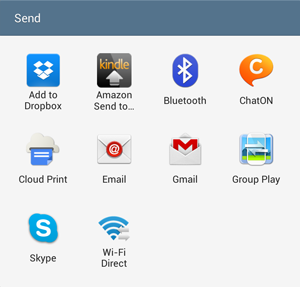
Figure 3. Choose an app, such as Gmail, with which to send your document.
6. Choose Gmail from the Send menu.
Or you can choose Email to use a non-Google email service.
7. Compose your message.
At this point, sending the message works just like composing any email message on your Android device. Touch the Send icon to whisk off the epistle with your document intact.
These same steps work for anything you create on your mobile device: Use the app that created the document, image, movie, or whatever. Find a Share icon. Share the item by choosing another app, such as Gmail.

