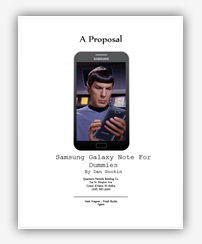
Above you see the title page from my proposal for Samsung Galaxy Note For Dummies. That’s the first page of a Word document. It’s completely formatted without using two presses of the Enter key in a row. You too can create such title pages as well, providing you learn the secret.
As I wrote last Friday (“The Three Great Word Processor Sins“), the first great word processor sin is pressing the Enter key more than once. You don’t have to! Especially for a title page, such as the one shown at the top of this post.
Figure 1 offers another view of the title page, with all its elements selected.
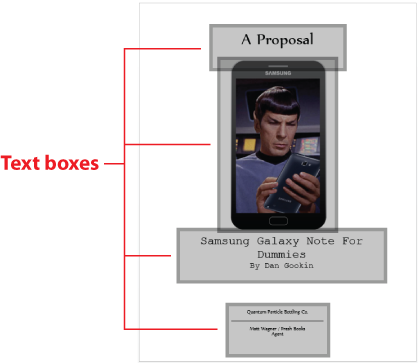
Figure 1. Each text box on the title page is selected, which shows you where they are.
As you can see, no plain text is found on the page; all the text is held in text boxes. In fact, the first page of the proposal — the title page — is essentially a blank page. I didn’t cheat and use the Title Page command, either. I just inserted a Next Page Section Break into the document, which leaves the first page blank.
Figure 2 shows how the page looks in Draft mode.
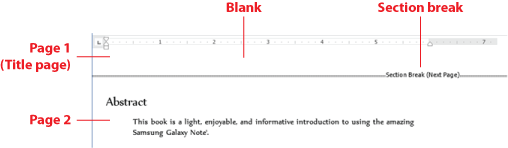
Figure 2. The Next Page Section Break is visible in Draft View. See how the first page is blank, empty?
The Next Page Section Break also ensures that any header or footer I create for the document won’t apply to the title page. As long as I don’t link the header/footer with the previous section, that trick works. (Information about section breaks, headers, footers, and so on can be found in my Word For Dummies books.)
To get text blocks onto the page, switch to Print Layout view (if necessary).
If you’re just starting the document, insert a Next Page section break: Choose the Page Layout tab. From the Page Setup group, choose Breaks, Next Page. If the document already exists, press Ctrl+Home to move to the document’s tippy top, then insert the Next Page Section break.
Upon success, you see a blank page appear in the Word window. That’s the title page where you’ll place the text boxes.
Insert text boxes by using the Insert tab: Choose Text Box, Simple Text box. (Look for the Text Box command in the Text group.)
Move the text box (drag it with the mouse) to its desired position on the title page. Ensure that the layout options In Front of Text and Fix Position On Page are both selected, as shown in Figure 3. Set those options by clicking the Layout Options button, as shown in the figure. Close the Layout Options pop-up when you’re done.
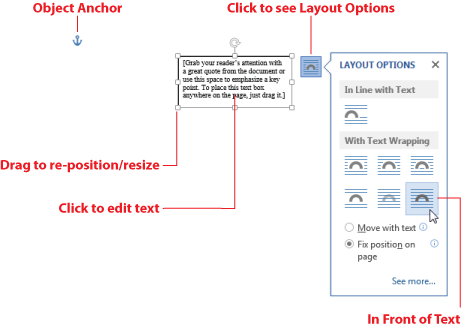
Figure 3. Getting the text box just right.
Click in the text box to edit and format the text. Anything you can do in a document, you can do to text in a text box. Set the font, size, colors, all that stuff.
Use the handles on the text box to re-size. Don’t worry about lining it up just yet.
Create more text boxes as necessary: Drag the box to position, write and format the text, re-size the box.
When you’re ready, you can use Word to line up the text boxes automatically: Ctrl+Click each text box. Ensure that you’re clicking the box itself, not the text within the box. You can’t select more than one box when you’re just clicking on the text.
After selecting all the text boxes, click the Text Box Tools Format tab. In the Arrange group, click the Align button. Choose Align Selected Objects. Choose Align to Page. Then choose Align Center. All the text boxes snap to the center of the page.
If you mix in a picture box, as I did in Figure 2, then it needs to be aligned separately; Word won’t let you select both picture and text boxes at the same time (at least not in Word 2013). Align the picture box(es) to the center of the page as well.
In the end, you have your title page, all neatly formatted and presentable, but without dozens of Enter key presses to stack up the title text. Your document is therefore clean of word processing sin — at least on the title page.

