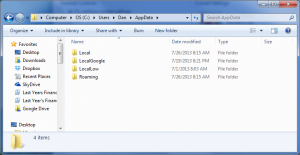As a computer user, you’re probably adult enough to understand that lots of hidden goodies dwell behind the operating system’s delicious visual interface. Most of those goodies are things you probably don’t want to mess with, but because Windows isn’t the most complete, well-thought-out operating system, the need to go digital spelunking is often necessary.
I’m referring specifically to a hidden folder, one that dwells in your home or “user profile” folder, called AppData.
The AppData folder lurks in Windows Vista, Windows 7, and the wretched Windows 8. It’s been around a while.
To access the AppData folder, summon a Windows Explorer window (press Win+E) and type this text into the Address bar:
%USERPROFILE%\AppData
Press the Enter key and you’ll see your account’s AppData folder.
To make the AppData folder more accessible, obey these steps:
- Open the Control Panel.
- Choose Appearance and Personalization.
- Choose Folder Options.
- Click the View tab in the Folder Options dialog box.
- Beneath the Hidden files and Folders heading, choose the setting Show Hidden Files, Folders, and Drives.
- Click OK.
Hidden files and folders show up as ghostly images in a folder window. That’s Microsoft’s way of reminding you that you’re too immature to visit such folders, but damn them anyway.
The traditional AppData folder contains three subfolders. Here’s how I sus them out:
Local. Files specific to the computer, the hardware and software, that may not be specific to your account.
LocalLow. Files similar to those found in the Local folder, but with (get this) lower integrity. I don’t think Microsoft is using the word “integrity” here the same way you or I would.
Roaming. Files that belong to the user and would go with your account if, say, you migrated your account to a new PC.
Those are general and vague descriptions. That’s because the folders are designed for use by programmers, not mortals.
In Figure 1, you see another folder, LocalGoogle, which I assume Google stuck in there when I wasn’t looking. Damn them, too.
The fun happens in the Roaming folder, where you can peer into a few secret Windows settings.
Browse to AppData\Roaming\Microsoft\Windows\SendTo
There you see the shortcuts that appear in the SendTo submenu, which appears when you right-click a file icon. Not all of the menu’s shortcuts show up, but if you wanted to add a shortcut, this is the folder in which to paste it. For example, paste a shortcut to Notepad.exe so that you can send documents to Notepad for quick editing.
Browse to AppData\Roaming\Microsoft\Windows\Start Menu\Programs
There’s your Programs menu in Windows. This item even shows up in Windows 8!
Browse to AppData\Roaming\Microsoft\Internet Explorer\Quick Launch\User Pinned\TaskBar
There are the shortcuts pinned to the taskbar.
Browse to AppData\Roaming\Microsoft\Templates
Behold your Office template files.
Browse to AppData\Roaming\Microsoft\Internet Explorer\Quick Launch\User Pinned\StartMenu
There are the shortcuts pinned to the Start Menu.
In most cases, you can modify these folders without having to sneak into AppData to change things directly. When that fails, feel free to venture down into the bowels of your local file system. Have fun. Explore. Be safe! And remember: Don’t ever delete anything you didn’t yourself create.