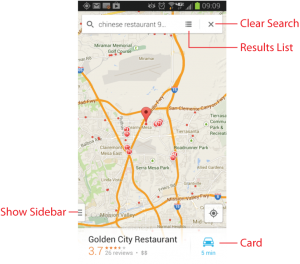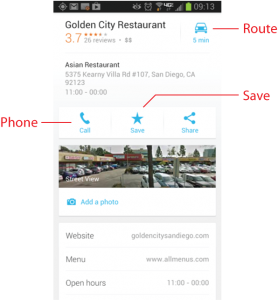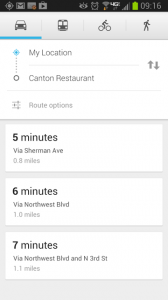Google has, once again, updated the Maps app. Things work differently from what’s described in my book, which is why I have update pages here on Wambooli: View the Maps app update by clicking this link. But one thing I’d like to demonstrate in detail is how to best use search results.
Here’s how you would search for a local business and add that business to the address book on your Android gizmo:
1. Touch the Search box and type the general search terms for what you’re looking for, such as Chinese Restaurant.
The top result appears as a card on the screen, shown in Figure 1. On a tablet, the card appears just below the Search text box.
2. To see more locations, touch the Results List button, illustrated in Figure 1. You can choose another location by touching its card. Otherwise:
3. Touch the search results card. On a cell phone, you can swipe the card up so that it fills the entire screen, as shown in Figure 2.
On a tablet, you won’t see the Phone (Call) button, shown in Figure 2. Instead the Route or Distance button (found in the upper right corner of the screen in Figure 2) appears in that location.
4. Peruse the information on the card.
5. To make the location a favorite, so that it can be recalled later in the Maps app, touch the Save (star) button.
6. To navigate to the location, touch the Route button. The Directions screen appears, shown in Figure 3.
Choose a transportation method, then touch a card to select a route. The next screen shows a map with directions highlighted in blue. Touch the Start button at that point to use Navigation and be directed to the destination.
7. To add the location to the device’s address book, touch the Phone (Call) icon, shown in Figure 2. Touch the Add to Contacts button found on the Dialer screen to create the new contact.
The Phone icon isn’t available on an Android tablet, which makes it near impossible to automatically add the location to the address book. You can, however, make the location a Maps app favorite by touching the Save (star) icon. That’s not the same thing, but it does make it easier to recall the location in the future.
See my support page for the Maps app for additional info, including how to view and manage saved locations and how to clear the search history list.