Recently a reader wrote to ask my how to get more text highlighting colors in Word. The short answer: You can’t. The skimpy 15 color palette is Microsoft gives you. But that doesn’t mean you can’t highlight text in zillions of colors.
The Text Highlighter tool dwells on the Home tab in the Font group, shown in Figure 1.
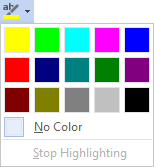
Figure 1.The Highlighter Palette.
Click the tool button to highlight selected text or to activate highlighting mode. The mouse changes appearance, and you can drag over text to highlight it — just like in a college text book that you paid way too much money for.
I apply highlighting to things I need to check later, such as a reference to another chapter or perhaps a name that may change. For collaboration, use the Highlighter to help focus other writers on specific bits of text. It avoids confusion.
To remove the highlight, repeat the steps you used to highlight. As long as you haven’t changed the highlight color, the highlighting is removed. But you have only 15 color options.
Bummer.
Back in the old days, to add or change colors you’d hack into the program, find out where the color palette is kept, and punch in new values. That’s pretty much impossible in Word, seeing how bloatedly huge the program is. So your option is to use the Text Background Color tool instead.
Unlike the Highlighter, the Text Background Color tool has access to an unlimited color palette. The tool dwells right next to the highlighter on the Home tab, in the Font group, as shown in Figure 2.
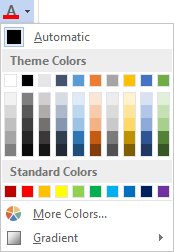
Figure 2. Text Background color palette.
Text background color is a character attribute, like italics or bold. You apply it to your text in the same manner, and it’s covered in my Word For Dummies books.
While you can use the Text Background Color attribute like the highlighter, the effect isn’t exactly the same. Yes, both methods of coloring text show up on the screen and both can print. But the Text Background Color applies only to text. The Highlighter can also apply to decorative elements, such as bullets in a list.
Still, if it’s color you’re after, the Text Background Color tool has the variety, as shown in Figure 2. And if you don’t see a color you like, you can change the document theme or pluck out a new color from the More Colors option. It’s an incredibly fun way to spend time that you’d otherwise waste by doing something productive.

