Have you ever started up a template in Word 2010/2007 and seen those fill-in-the-blanks items? Have you wanted to create them yourself? Here’s how!
Those fill-in-the-blanks items aren’t really text, but rather something Word calls a content control. It’s essentially the same type of gizmo that you’d find in a dialog box, like a text field or a menu button, but instead it’s a gizmo in a Word document.
I cover content controls briefly in my Word For Dummies books, but only from the standpoint of recognizing them. If you want to create a content control, then more work is required, which is why I’m writing this blog post.
To create your own content controls you must activate the Developer tab in Word. That means you’re crossing the line between using Word to craft text and using Word for programming purposes. There are lots of interesting things you can do with the Developer tab, which would really be the topic of an entire book. (Hint-hint to any publishers reading this post.)
It helps to think of a content control as a dialog box gizmo. So like text boxes, radio buttons, and menu lists in a dialog box, you can add those items as content controls to a Word document. The fill-in-the-blank content control is really a text input box.
To get started on your merry way down the development path, you need to activate the Developer tab in Word:
- In Word, click the File tab or Office button.
- Choose the Options item or click the Word Options button to display the Word Options window.
- In Word 2010, choose the Customize Ribbon item, then place a check mark by the Developer item on the right side of the window; in Word 2007, choose the Popular category and place a check mark by the item Show Developer Tab in the Ribbon.
The Developer tab appears on the far right in the Ribbon. The content controls are kept in the Controls group. The fill-in-the-blanks item is the Rich Text button, shown in Figure 1.
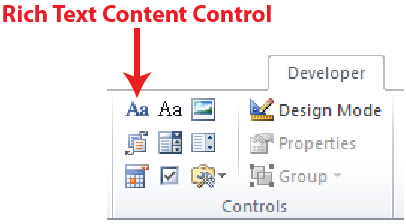
Figure 1. Content control group.
To place a fill-in-the-blank content control into your text, click the Rich Text button. The content control is inserted with the text Click here to enter text preset and selected for you. Replace that text with whatever other text you like, such as [Type Parole Number Here] or whatever is necessary for the document or template.
Content controls have a visual look to them, as shown in Figure 2. The little tab thing is what lets you know you’re dealing with a content control and not regular text.
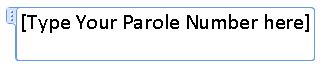
Figure 2. A Rich Text Format content control.
Microsoft builds its Word templates by placing Rich Text Format content controls inside text boxes. By doing so, the content control is kept separate from the rest of the text. You’ve probably seen them if you’ve used any Microsoft template. I urge you to consider doing the same.
Other items in the Controls group let you build dialog-box like gizmos for your document, including a date picker and a drop-down menu. I may explore how those work in a future blog post. For now, the Rich Text Content control is probably the one most people need when crafting templates that require fill-in-the-blanks items.

