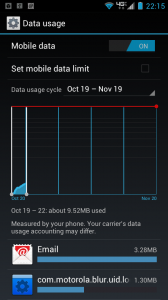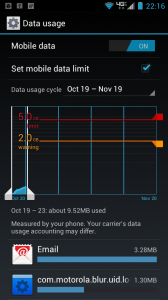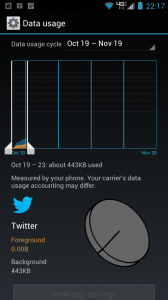One of the keen updates to the Android operating system ICS, or “Ice Cream Sandwich,” is the ability to monitor how much data you’re using — and which apps are using that data. Just as watching battery life is important, for folks with limited data plans, monitoring the phone’s data usage is vital.
Before the ICS update, I used a Verizon widget on my phone to monitor how much data the phone send and received on the digital cellular network. The widget was okay; it showed the quantity of data the phone spewed back and forth.
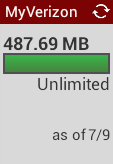
Figure 1. The Verizon Data Usage widget.
Figure 1 shows the widget as it appears on my phone’s screen today. Granted, I have one of those rare “Unlimited” plans (for now), and the widget stopped working on July 9, but that’s pretty much the best you could do for monitoring data usage. Yes, I could touch the widget to refresh, but what’s the point?
Things have changed.
To monitor your data usage in ICS, start up the Settings app. Choose the Data Usage item. You’ll see a screen similar to what’s shown in Figure 2. Data usage for a given cycle is presented graphically. Beneath the graph you’ll find data-usage information for each app that’s out on the network, sucking up data.
To limit data usage, you must place a check mark in the box by Set Mobile Data Limit. After you do so, two lines appear on the screen, an orange line and a red line, similar to what’s shown in Figure 3.
You adjust the orange and red lines to set your data limits. The orange line is the warning line. When data usage crosses that line, a warning appears, alerting you that you’re getting close to the limit. The red line is the limit. When that quantity is reached, cellular data is suspended.
Obviously you want to set the red line to whatever your monthly allotment is, such as the 5GB value shown in Figure 3. I’d set the orange line to just below that amount, say 4GB. (In Figure 3, it’s set to 2GB, simply to make the value more readable.)
Once the orange warning value is breached, I highly recommend that you use the Data Usage screen to curtail some of your apps that are consuming lots of cellular data. In Figure 3, you see the top of the list of data-hogs.
Choosing one of the data hog apps displays a screen detailing its data usage. In Figure 4 you see the data usage for the Twitter app. According to the graph, Twitter is just sipping data, so it’s not going to be a problem child when it comes to using lots of data.
When you do find a problem child, then you can disable online data for that app: Place a check mark by the item Restrict Background Data, which is found just below the View App Settings button (at the bottom of Figure 4). When you begin a new month, you can un-restrict that app, or just leave its settings so that the specific app is no longer a data hog.
As a tip, one of my favorite apps to restrict is the Google Play Store. It seems like that app is constantly downloading updates, which consumes a lot of cellular data. Look over the list of apps on your phone’s Data Usage screen to see what else you could potentially shut down and save yourself from the perils of paying data surcharges.