Even though I have a backup drive on my PC, and it backups files every so often, I enjoy having a second backup copy, what I call a manual backup or mirror of my important work files.
Last week’s blog posts (Monday, Wednesday, Friday) detailed how you can setup a daily robocopy of a single folder’s files to a thumb drive. I hope it’s working for you. Even so, there are still some modifications and tweaks you can perform to make the process work even better. Two items come to mind:
First, you can add additional robocopy commands to the task, which can further backup more of your stuff form different folders.
Second, you can direct the Task Scheduler to display a message indicating that the backup has been completed.
Start by opening Task Scheduler program:
- Press Win+R to summon the Run dialog box.
- Type
taskschd.msc /s
You need to modify your task, adding more activities. To modify an existing task, obey these steps:
- Choose your task folder from the left side of the Task Scheduler window. You may need to open the Task Scheduler Library folder to find your task folder.
- Choose the backup task from the list of tasks in the center portion of the window.
- Choose the Properties item, found in the list of Actions on the right side of the window. A Properties dialog box appears, which lists all aspects of the task.
- Click the Actions tab.
The Actions tab can hold more than a single action for a task. That’s how you can create duplicate robocopy commands, one for each folder you want to “manually” backup to a thumb drive. So your task now would be to create additional robocopy commands and place them into the same task.
To add another robocopy command, click the New button. Work through the New Action dialog box to build the second robocopy command. Refer to last Friday’s blog post for step-by-step directions.
As a Tip: I highly recommend that you select a new folder on the thumb drive for each robocopy action. Last Wednesday, I suggested the work.bak folder on the thumb drive. For the second robocopy action, choose a new thumb drive folder name, such as mail.bak or perhaps something simple like 2.bak, or consider something more descriptive. Name the folder to go with the task and you’ll be more organized.
When you’re done adding the second command, you can add a third robocopy action. Make one for each special folder you want to backup and synchronize.
The final thing you can do is to have the Task Scheduler display a dialog box that confirms the backup has taken place. Here’s how to add that feature to your task:
- Follow the steps earlier in this post to add a new action to your existing backup task.
- In the New Action dialog box, choose the item “Display a Message” from the Action menu button.
- In the Title box, type “Daily Backup” or whatever text you want appearing on the dialog box’s title bar.
- In the Message box, type the text you want to appear in the dialog box. I typed “Backup completed.”
- Click the OK button.
Back in the task’s Properties dialog box, you’ll see the Display a Message task listed as the last task. If not, click to select that task, then click the down-arrow button to push the task to the bottom of the list. Click the OK button to save your task.
Thanks to your modification, when the task runs, you’ll see a dialog box displayed, similar to the one shown here:
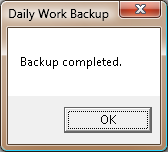
That dialo box is your confirmation that the task ran. Of course, it’s not a confirmation that everything was backed up or that no errors occurred, but it’s something.


What do you think of version control systems like Git? I hear Git is being used for general storage purposes by people who dont program. And Github provides cloud backup for Git. I have to agree with Hitler’s opinion on version control:
http://www.youtube.com/watch?v=CDeG4S-mJts
Comment by BradC — October 30, 2012 @ 3:59 pm
I’m not familiar with Git. I’ll have to look it up.
Comment by admin — October 30, 2012 @ 4:02 pm