One thing that became drastically more arduous in Word 2007, and subsequently Word 2010, was the process by which page numbers are inserted into a document.
The way that Microsoft wants you to insert page numbers in your document is to use the Page Number button found on the Insert tab. That button displays a menu from which you can choose where to place the page number, and then heavy-duty submenus that list all sorts of pre-formatted page numbering fun.
I don’t like it when a computer program limits your options.
The alternative to using the Page Number button is to resort to the ugly, cryptic method of inserting page number fields into a document. It’s complex, so bear with me.
A field is similar to a variable in computer programming: It represents a value that changes. For example, a field could display the current date, the document author’s name, and a bunch of other information about the document, especially information that can change as the document is edited.
There are lots of fields that represent page numbers. The two you’re probably interested in for page-numbering purposes are Page and NumPages.
Page represents the current page in a document. You could use the Page field, for example, in a document’s footer, which would provide for automatic page numbering in that document.
NumPages represents a value for all the pages in a document. You would use this value in a page numbering scheme such as “Page 3 of 15.”
To get the fields into your document, you use the Quick Parts button in the Insert tab, found in the Text group. Choose Quick Parts, Field to see the Field dialog box, shown in Figure 1.
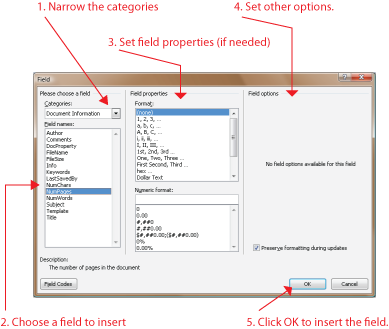
Figure 1. The Field dialog box.
Hunting down the proper field to insert requires a few steps, as outlined in the Figure.
The Page field, which inserts the current page number, is found in the Numbering group.
The NumPages field, which inserts the total number of pages in the document, is found in the Document Information group.
You don’t really have to go through all the gyrations outlined in Figure 1. Simply choose the field and click the OK button for basic page-numbering.
The page number is inserted into your document as a field. The only way you can tell it’s a field is that the field becomes highlighted when you move the insertion pointer (toothpick cursor) over it. Also, when you try to delete the field, you press Del or Backspace once to select the field, then again to delete it.
You can behold the raw goodness of the field by right-clicking it, as shown in Figure 2.
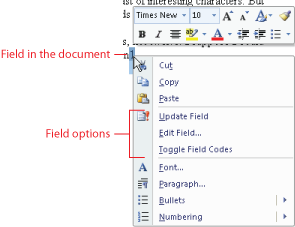
Figure 2. The right-click menu for a field.
There are three specific Field options, as shown in Figure 2.
Update Field. This option causes fields that change to display their current information. For example, a current date field is updated to today’s date when you right-click the field and choose Update Field. Ditto for a field that lists all the words in a document (NumWords).
Edit Field. This option allows you to modify the field. For example, you could change the format for a date field. Basically, the Edit Field command summons the Field dialog box shown in Figure 1, where you can change various options.
Toggle Field Codes. This option changes the field so that it appears “in the raw.” As opposed to showing its information (date, page, whatever), the field appears like this:
{NUMPAGES \*MERGEFORMAT}
Above you see what the NumPages field looks like naked. Obviously this option is for nerds who know how to edit a field’s cryptic contents. You can change the field back to show its value by right-clicking it again and choosing the Toggle Field Codes command.

