The Swype keyboard is brilliant for quickly typing text, but you may think that it falls far short when it comes to editing that text. Au contraire, mon frere!
Swype features a very keen text editing screen. It’s a perfect substitute for a trackball or direction keys on phones that lack such pointing devices, phones like the Droid X!
Refer to my book for directions on setting up Swype as your phone’s preferred onscreen keyboard. Once active, you can set text-editing mode by dragging you finger from the Swype key to the the SYM key, as illustrated in Figure 1.
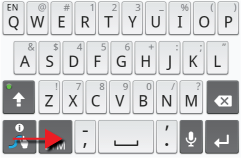
Figure 1. Activating the Text Editing mode.
After successfully dragging your finger, the keyboard changes into Text Editing mode, shown in Figure 2.
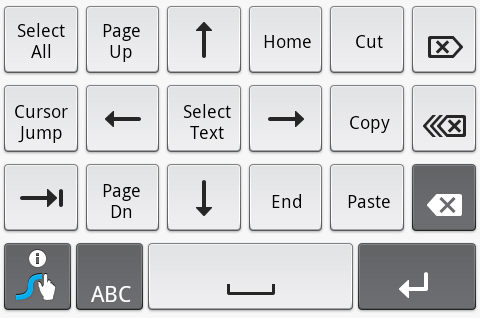
Figure 2. Swype's Text Editing mode.
Unlike how you normally use Swype, the text editing keys are punched individually, more like a traditional keyboard.
Most of the key functions should be obvious to you. Remember, the object is to edit text, not to write anything.
The arrow keys move the cursor around in your text, up, down, left, right.
Page Up and Page Dn move the cursor up or down about 4 or 5 lines of text.
Home and End move the cursor to the start and end of a line of text, respectively.
To select text, you can use the Select Text button, then the cursor keys to mark a text block. Or you can use the Select All button to select all the text. The Cut and Copy buttons then work to cut or copy the text; the Paste button pastes text.
Some of the keys may not have obvious functions:
 The Cursor Jump key is a mode key, which can be on or off. When it’s on, the arrow keys jump in larger than one-character increments: Up jumps to the start of the document; Down jumps to the end; Left acts like the Home key; and Right acts like the End key. Touch the Cursor Jump key again to deactivate Cursor Jump mode.
The Cursor Jump key is a mode key, which can be on or off. When it’s on, the arrow keys jump in larger than one-character increments: Up jumps to the start of the document; Down jumps to the end; Left acts like the Home key; and Right acts like the End key. Touch the Cursor Jump key again to deactivate Cursor Jump mode.
 The Tab key works like the Tab key on your computer. Touching this key hops the cursor over one tab stop in a document. I don’t really see how this is useful, but the key is there nonetheless.
The Tab key works like the Tab key on your computer. Touching this key hops the cursor over one tab stop in a document. I don’t really see how this is useful, but the key is there nonetheless.
 The Delete key gobbles up text to the right of the cursor. It works like the Delete key on a PC, or the Del [X] key on a Mac. (The Delete key on a Mac keyboard is the Backspace key on a PC keyboard.)
The Delete key gobbles up text to the right of the cursor. It works like the Delete key on a PC, or the Del [X] key on a Mac. (The Delete key on a Mac keyboard is the Backspace key on a PC keyboard.)
 Can you guess this key’s function by its icon? Probably not. My first guess was Delete Line. No. It’s the Delete Word key; pressing this key gobbles up the first word to the left of the cursor, or the last word on the previous line when the cursor is at the start of a line of text.
Can you guess this key’s function by its icon? Probably not. My first guess was Delete Line. No. It’s the Delete Word key; pressing this key gobbles up the first word to the left of the cursor, or the last word on the previous line when the cursor is at the start of a line of text.
 The Backspace key deletes the character to the left of the cursor, just like a traditional Backspace key on a computer keyboard. In fact, the Backspace key is the same Backspace key (and in the same spot) as found on the regular Skype keyboard.
The Backspace key deletes the character to the left of the cursor, just like a traditional Backspace key on a computer keyboard. In fact, the Backspace key is the same Backspace key (and in the same spot) as found on the regular Skype keyboard.
There are also the Enter and Space keys at the bottom of the Text Editing keyboard (Figure 2). They use the same key icons as the regular Swype keyboard.
 To exit the Text Editing keyboard, and return to normal Swype keyboard operations, touch the ABC key.
To exit the Text Editing keyboard, and return to normal Swype keyboard operations, touch the ABC key.

