In the old days, the Print Screen button on the PC actually printed the screen. That was an easy operation because the screen was all text and the dot matrix printer could easily, and noisily, spew out 80 columns and 25 rows of text. Not so any more.
The Print Screen key can still be found on the PC. Sometimes it’s labeled Print Screen, but often it’s PrtSc. It rooms with System Request on some keyboards, which is often labeled SysRq. Newer keyboards seem to say merely PrtSc.
The Print Screen key does no more printing. Instead, it snaps a picture of the desktop, placing a copy of that image into the Windows clipboard. From there you can paste the desktop image into any application that accepts graphical objects.
Here are the steps to capture the desktop on your Windows PC:
- Set up the desktop the way you want.
- Press the Print Screen key. There is no feedback.
- Open a graphical program, such as the Paint program.
- Press Ctrl+V on the keyboard to paste the image into the program.
- Voila.
If you’re using dual monitors, then the Print Screen key captures both. It also captures a big blank part of the screen, as you can see in Figure 1.
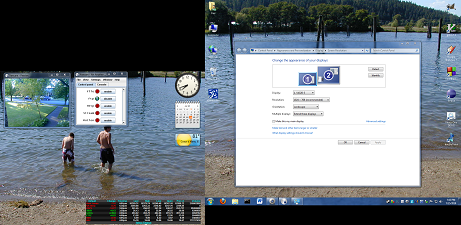
Figure 1. A screen cap of a dual monitor Windows PC.
I’m using two monitors on the PC used to capture Figure 1. The right monitor is set at 1208-by-1024 and the left monitor is set to 1024-by-768 resolution. Each monitor is offset a bit, which accounts for the irregular screen capture rectangle.
When you want to capture less than the full screen you can press the Alt+Print Screen key combination. What that shortcut key does is to capture only the top (active) window on the screen. No matter what size the window, its contents are placed into the clipboard, from which you can paste the graphic into a program that accepts images.
The Mac also has a “print screen” key: Shift+Command+3 can be used to capture the screen and save the image to the desktop as a file. There are also variations on that key combination, as well as its companion Shift+Command+4, which I won’t get into because nearly all of you use PCs.
Professional screen capture programs exist. I’ve used Snagit on the PC and a nifty program called Snapz Pro on the Mac. They are both excellent for capturing all or a portion of the screen, and even video capture.
For my books, I still use the good old fashioned Print Screen key. It’s served me well for way, way too many years.


There’s a good, screen capture utility for Windows called Gadwin PrintScreen, with a free and pro version. You install it and it monitors when you hit Print Screen and will save the file for you or allow you to do other things with it. You can get it from here: http://www.gadwin.com/printscreen/
It’s not one I’ve used because my usual routine of hitting print screen, bringing up Paint and pasting it into there has become second nature to me.
Also, if you have IrfanView, it can be used for screen capture as well, just hit the C key in it and follow the prompts.
Comment by Douglas — July 16, 2010 @ 4:53 am
I do get some feedback when I press the Print Screen button: The mouse cursor blinks.
It’s not a 3rd party program, it’s just Windows doing that.
Comment by linuxlove — July 16, 2010 @ 5:38 am
I remember IrfanView! I used it some time ago. Also an antique called HotShot. That was a L-O-N-G time ago.
Yes, linuxlove, the cursor does go away when you press Print Screen. That’s probably how the cursor is hid from the screen cap — a conscious decision by Microsoft. If you want the cursor in the screen shot, then you need to use other programs. Still, I wouldn’t call that winking-out for the cursor as feedback. Maybe Microsoft thinks it’s feedback.
Comment by admin — July 16, 2010 @ 8:47 am
Is that Yawcam you have up in screenshot of the first desktop?
Comment by gamerguy473 — July 16, 2010 @ 10:08 am
Yeah, that’s the Porchcam, lurking off on the second monitor!
Comment by admin — July 16, 2010 @ 10:11 am