Aside from pictures, you can insert shapes into your document. Lots of shapes. I promise that this is the final chapter in my Image Formatting series.
Shapes are inserted from the Shapes menu, found on the Insert tab. You choose a shape, then you drag your mouse in the document to create that shape:
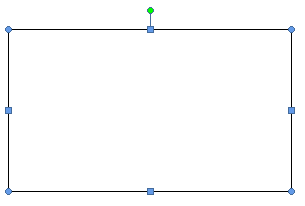
Fig 11. A shape is ready for manipulating.
Once in the document, you can reshape the image by manipulating it with the mouse: Grab the squares to re-size an edge. Grab the blue circles to re-size in two directions. Use the green circle to rotate the shape.
Further shape manipulation is possible by using the Format tab, which looks different when you’re dealing with a shape than when viewing the Format tab when a picture is selected.
Just like an image, you can shove the shape in front of or behind the text, flow text around the image, and so on. (See last Friday’s blog post for details.)
Unlike an image, however, you might end up with several shapes on a page. When you do, you might want to combine and organize them. That happens by using the difficult-to-locate Align and Group menus.
The Align menu is found in the Arrange group on the Format tab:
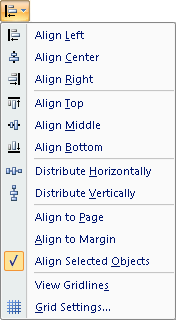
Fig 12. Items on the Align menu button thing.
So when you have three images top-to-bottom and you want them all to be centered, you Ctrl+Click to select each image, then choose Align>Align Center (shown above).
You can also use the Distribute Vertically command to ensure that each shape is spaced evenly.
When the shapes are perfect you can group them, so that they can all be manipulated as a unit. Grouping takes place in the Group button menu:
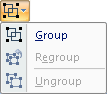
Fig 13. The stubby Align button menu thing.
Choose the Group command and all your selected shapes are grouped. You can then paint them, apply effects, wrap text, and use other commands on the group.
Shape manipulation can be done using any of the commands in the Shape Styles, Shadow Effects, and Size groups on the Format tab. As long as your working on a DOCX (Word 2010/2007) document, you’ll see your shapes change as you hover the mouse over each command.
Perhaps the most interesting thing you can do with a shape is to fill it with something.
![]() To fill the shape with text, select the shape and then click the Edit Text button, found in the Insert Shapes group on the Format tab. The shape turns into a text box, into which you can type.
To fill the shape with text, select the shape and then click the Edit Text button, found in the Insert Shapes group on the Format tab. The shape turns into a text box, into which you can type.
You can also stick a picture into any shape, which helps create an interesting frame:

Fig 14. An shape used as a picture frame.
The secret is to select the image, and then use the Fill menu and choose the Picture item:
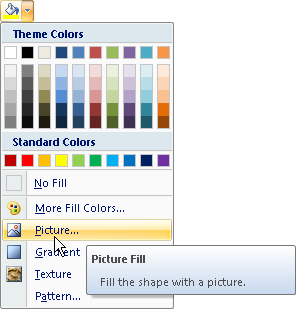
Fig 15. The Insert Picture command, hidden here.
The end result is the picture in a frame, similar to what you see in Fig. 14, though with whatever shape you chose.
So — yes, I’m wrapping this up — that’s the fun you can have with inserting images into your Word document. Yeah, there’s more I can write, but I’ll leave this blog post to four installments ’cause there are other interesting things to blog about.


I have to laugh at Fig. 14.
Is that a ThinkPad in the background?
I also see a safe in the background, that must be where you keep the high-powered weapons for when it’s hard drive shooting day.
Comment by linuxlove — June 7, 2010 @ 6:56 am
Good Lord this brings back memories, I’m in high-school and I took a technology class as an elective. The very first day we had to use shapes to draw a house in Word. It was so miserable, not because it was hard but because it was so stupid. Here I though we would learn to do things in programs that were actually made for that specific task. SILLY ME. I guess Illustrator and Photoshop aren’t as good as Word when it comes to making 3rd grade cartoon houses with rectangles and triangles.
Comment by gamerguy473 — June 7, 2010 @ 6:58 am
Thinkpad is over my left shoulder. Over my right shoulder is a ThinkCentre PC. The safe is merely a larger version of the fire safe I recommend for backups and such. I’ve been using fire safes for that purpose since 1985 or so. Of course, now it stores lots of DVDs, flash drives, and external HDs.
Drawing images in Word just plain sucks. I’m surprised that your HS teacher was so cruel.
Comment by admin — June 7, 2010 @ 7:19 am