I suppose another reason I don’t write a lot about images in Word is that the process is frustrating. Again, that’s why I recommend using a DTP program instead of Word for complex image and text manipulation.
Case in point: What happens when you shove an image behind the text and then you want to edit that image?
Well, what happens is that you get frustrated.
There appears to be no way to click on an image buried behind your text in Word. So while I showed you how to do that in my last blog post, I didn’t really explain how to rescue the image once it’s back there and you’re off editing text.
Firstly, the image isn’t lost. You can still click on it, but you must be precise with the mouse. That’s not easy, so my second suggestion is to press the Enter key to create a blank paragraph over the image. You can click your image through that paragraph to select it. There. Done. Remove the blank paragraph.
Messing Mit Der Image
Once you’ve clicked on an image, you’re free to mess with it. The easiest way to do so in Word 2010/2007 is to take advantage of the Picture Styles buttons on the Format tab.
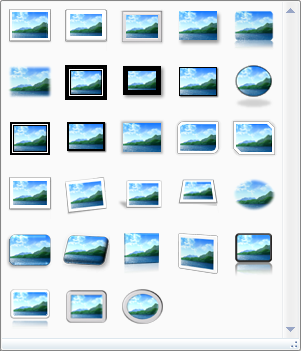
Fig 8. Insta-image formatting options.
As you hover the mouse over each of the styles, you’ll see your image previewed using that style. (That is, providing that you’ve saved your document in the DOCX format, not the older compatible DOC format.) Click the mouse, et voila, the image is formatted.
More Specific Formatting
For more nerdier, specific formatting options, right-click the image. The pop-up menu has some specific image-formatting commands, including a duplicate of the Text Wrapping button, commands to Bring To Front and Send To Back, image-sizing commands, plus the fun Format Picture command.
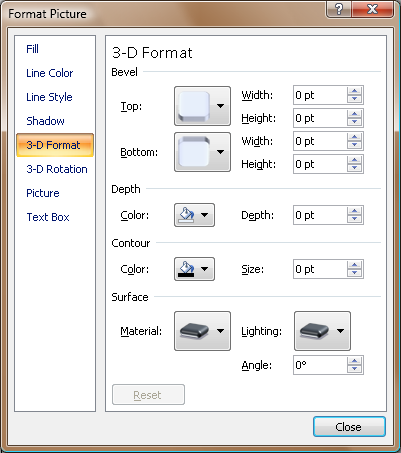
Fig 10. Picture formatting options in the Format Picture dialog box.
Choosing the Format Picture command displays the Format Picture dialog box. In that dialog box you can truly customize the image. In fact, all the tools that create the Picture Styles button options are available individually in the Format Picture dialog box. It’s a fun place to play, especially given that you see instant feedback on your choices.
To remove any settings you’ve applied in the Format Picture dialog box, click the Reset button (shown in Fig. 10).
Next blog post: Dealing with shapes in your documents.

