Microsoft Word isn’t very forgiving when it comes to a common task: Create a document with a cover page where the cover page doesn’t have any headers or footers or page numbers, but the next page does. And further: The next page starts page numbering with page 1 instead of page 2. Yes, it can be done, but it’s not pretty.
One problem with concocting a header/footer-less cover page is that most people who attempt the task put the cover page on last. Either that or they’ve written the entire document and then go back and try to do formatting, which is the way I often get stuck.
Whether you’ve written your document already or are creating it from scratch, the solution to the numberless-cover page is easy: You set the first page of the document as a separate section, one that is unlinked from the next section’s headers and footers. Accomplishing that task, of course, is not easy.
Here’s an overview:
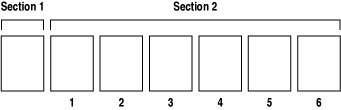
Figure 1.
The document’s first page — the cover page — is in its own section. The rest of the document is in another section.
What’s a section?
In Word, sections let you apply page-level formatting to different parts of the document. Page-level formatting includes page margins, headers and footers, page orientation, and other attributes. By splitting a document up into sections, you control which parts of your documents are affected by different page-level formatting.
To split off the first page of your document into its own section, follow these steps:
- If the first page is already separated from the rest of the document by a hard page break, delete that hard page break. (If you can’t see the hard page break, switch to Draft view and activate the Show/Hide command.)
- Position the insertion pointer at the end of the first page, at the spot where you want your cover page to end and the rest of the document to begin.
- From the Page Layout tab, choose Breaks > Next Page. Your document now has two sections, as shown in Figure 1.
- You can turn off the Show/Hide command if you turned it on in Step 1.
Just adding a section doesn’t finish the job. You have to apply unique header/footer formatting to both sections to get the page numbering the way you like. I’ll cover that chore in the next blog post.
Some notes:
![]() Draft mode. You switch into Draft mode (or Draft view) by clicking the Draft button found on the Status Bar.
Draft mode. You switch into Draft mode (or Draft view) by clicking the Draft button found on the Status Bar.
![]() Show/Hide. The Show/Hide button is found on the Home tab in the Paragraph group.
Show/Hide. The Show/Hide button is found on the Home tab in the Paragraph group.
Page Break. In Draft mode, when Show/Hide is on, a hard page break looks like this:
![]()
It looks like that only when you’re in Draft mode and you have Show/Hide activated.
By the way, the section break looks like this:
![]()
The section break works just like a hard page break, but it splits the document up into sections.
Showing Sections on the Status Bar. When you work with sections, it helps to have the Status Bar display which section is active: Right-click on the Status Bar and choose the command Section from the pop-up menu.
Click here to continue reading in Part II of this post.

