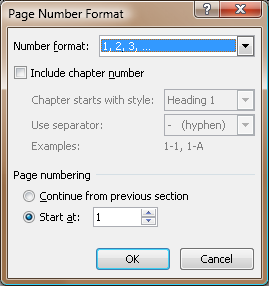Making a document in Word that features a cover page without a page number can be an exercise in frustration. If you followed along with Monday’s blog post, then you’re already halfway there. Time to finish the job.
Your document should have two sections: One for the cover page, and a second for the rest of the document.
The cover page is to have no page numbers. The rest of the document has page numbers, but they start at page 1 (which is really the second page after the cover page).
Got it? If not, review Monday’s blog post.
Apply the page number by heeding these steps:
1. On the Insert tab, choose Page Number from the Header & Footer group.
2. Select the placement for the page number form the sample list (see Figure 1).
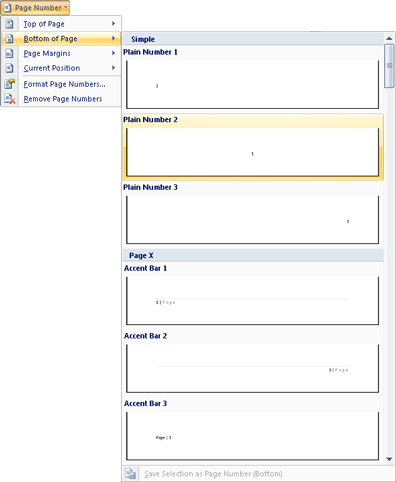
Figure 1.
If you’ve applied a cover page using the Cover Page command on the Insert tab, then the page number doesn’t show up on the cover page itself. Otherwise, when you manually create a cover page, the page number shows up. Regardless, the second page in the document is shown as page 2.
When you insert a page number in Word, you’re creating a field in a header or footer, depending on whether you choose to put the page number at the top or bottom of the document, respectively. Time to edit the header or footer.
3. On the Insert Tab choose Header > Edit Header to fix the page numbers. Or, if the page number is on the bottom of the page, choose Footer > Edit Footer.
4. Ensure that you’re viewing the header or footer for the second section. You can confirm that by looking at the screen, as shown in Figure 2:
5. On the Design tab, Navigation group, click the button Link To Previous.
![]()
By clicking that button, you’re separating the headers for both sections in your document. This is the step that most people miss, and which leads to frustration.
6. Ensure that the sections are no longer linked: The text “Same as Previous” should no longer show up (refer to Figure 2).
7. Click the Previous Section button.
![]()
8. Delete the page number from the header or footer.
9. Click the Next Section button.
![]()
10. On the Design tab, in the Header & Footer group, choose Page Number > Format Page Numbers.
11. In the Page Number Format dialog box, choose Start At and then select 1 for the starting page number, shown in Figure 3. Click OK.
12. Click the Close Header and Footer button.

Believe it or not, you’re done!
Go ahead and Print Preview your document. You’ll see a first page, the cover page, that has no header or footer. The remaining pages are numbered, starting with 1 for the second page.
There are lots of interesting page-level formatting tricks you can apply using sections. If you’re curious, I recommend you read the chapter on sections in my book Word For Dummies, available at fine bookstores all over the planet Earth as well as in cyberspace.