All operating systems offer the ability to search for files — and inside of files. It’s a big deal, so much so that few people give it another thought. A feature worth a second thought, however, is the ability to save a search and reproduce it later.
Yeah, this topic sounds boring, and it is. That’s until you really need to look for something again.
My first thought on saving a search was, “How can I be so stupid as to lose the same file all over again?” But saving a search isn’t about losing files. It’s about finding things you look for on a regular basis.
As an example, I use Quicken to manage my personal finances. At tax time, I need to gather relevant information, such as medical expenses and charity contributions. By saving the search results, I reduce the time it takes me to gather that information from about 10 minutes per item to several seconds. I simply recall the saved search and — voilà — there’s the information I need.
In Windows, one of my saved searches involves finding extremely obese files, specifically in my own folder tree. Especially with cloud storage and files floating in from anywhere, occasionally I notice some bloat that needs to be trimmed. A saved search quickly summons the results I need.
In Windows 10, you use the Search tab in a File Explorer window, illustrated in Figure 1. Before bringing up that tab, navigate to the folder you want to search, such as your home folder. Then click the mouse in the Search text box, illustrated in the Figure.
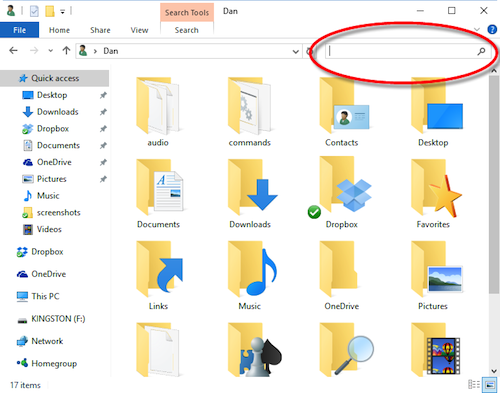
Figure 1. Finding the Search text box in Windows 10 File Explorer.
Click the Search tab, then choose Size>Gigantic to locate files greater than 128MB in size. The window is updated instantly to reflect any humongous files you have in the current folder, as illustrated in Figure 2.
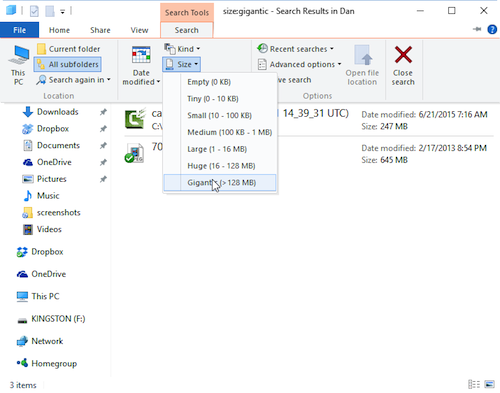
Figure 2. Modifying the search on the Search tab in a File Explorer window.
To save that search, click the Search tab again, then click the Save Search button. A Save As dialog box appears, with the preset name sizegigantic. I edited the name to read Find Humongous Files.
Once saved, you can re-summon the same search. To do so, open the Searches folder in your home folder. Double-click to open a saved search and quickly repeat that search.
In Windows 7, searching a folder works differently. The Search text box appears in a File Explorer window, but to access the controls you click on the blue text Date Modified or Size. To save the search, click the Save Search button on the toolbar.
This is one area where Windows 10 (and, I confess, Windows 8) excels over previous versions of Windows. The Ribbon interface in the File Explorer program is really handy. I will most likely explore it in future blog posts.

