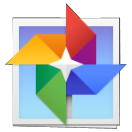 You’ll always find a place for the Gallery app on your Android mobile device, but the real power for organizing and coordinating images on your phone or tablet comes from using the Photos app.
You’ll always find a place for the Gallery app on your Android mobile device, but the real power for organizing and coordinating images on your phone or tablet comes from using the Photos app.
The Gallery app is the traditional, photos-video manager on an Android. It’s kind of vanilla, and many device manufacturer’s spice it up. Beyond some basic tools, however, it’s not a good photo manager.
You can use backdoor method of image organizing in the Gallery by using a File Management app. Read my blog post here.
The new, improved solution is the Photos app. It’s an echo of everything you find in the Gallery app: It lists photos taken by your Android’s camera, provides some basic editing tools, plus it has organization and sharing features that the Gallery app falls short on.
Most prominently, you can use the Photos app to create albums. That’s key: The Gallery app stores all the device’s images in one album, Camera. The Photos app echoes that album, but it lets you keep things further organized.
As an example, I’m going to show you how to create an album in the Photos app, and place images from the Camera roll into that album.
Figure 1 illustrates the Photos app, showing the On Device media category. You see on the Navigation Drawer that categories are also found for Photos and Videos. Also note the Albums categories.
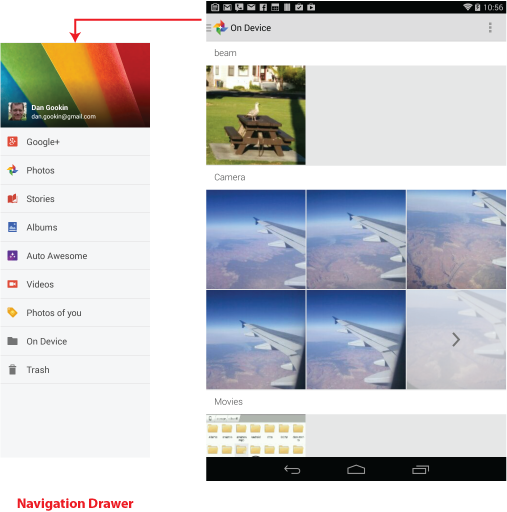
Figure 1. The Photos app, On Device view. Tap a category to view images.
To send an image to an album, heed these directions:
- Choose the Photos category from the Navigation Drawer; tap the App icon to view the Navigation Drawer. Then tap Photos. You see all the photos in the device.
- Tap a photo to view it full screen.
- Tap the Action Overflow (menu) and choose the Copy to Album action. If you don’t see this item, the you’re not viewing an image from the Photos category (Step 1).
- Choose an existing album from the list, or you can tap Create New Album to build a new album. The image is copied to that album.
If you choose Create New Album, you type in the new album name, then the image is copied to the album.
You can also copy groups of images to an album:
- When viewing the Photos, long-press one to select it. The app moves into Selection mode, shown in Figure 2.
- Continue tapping images to select them.
- Tap the Copy to Album icon, shown in Figure 2.
- Choose an album from the list, or create a new album for the gang of photos.
- Tap the Copy button to confirm.
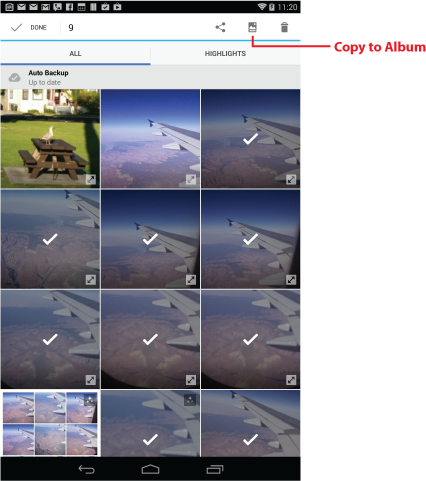
Figure 2. Images are selected, ready for copying to an album.
Remember that the images are copied, not moved. You can still find the originals in the Photos category of the Photos app. But when you choose the Albums category, you’ll find copies of the images dwelling in the album you selected (or created).
One final note: I’ve not gotten this trick to work on my Samsung devices. For some reason, the Copy to Album command doesn’t appear in the Photos app when run on Samsung devices. Weird.

