Details, details! To see the details, or to get the Big Picture, you employ a program’s Zoom command. Most programs have such a command. Zooming is a basic feature of using a smartphone or tablet. It’s also something that causes undue woe.
Yes, the Zoom command is responsible for something I call the “My document is so tiny I can’t even see it” syndrome. This syndrome is something that never would occur to me, but it’s a plague for way too many people.
Most of the time, I use the Zoom command with an intention: I either want to peek at the teeny, tiny details or I need to see the vast overview. Specifically in Microsoft Word, Zoom can be a valuable tool — but that’s also where it frustrates a lot of people who accidentally zoom in too far and don’t realize what they’ve done.
In Figure 1, you see a document zoomed in to 300% — very large on the screen. And that’s the key here: Zoom affects how the document appears on the screen. It doesn’t change the printed document’s size at all. In fact, the 300% means, “three times as large as printed.”
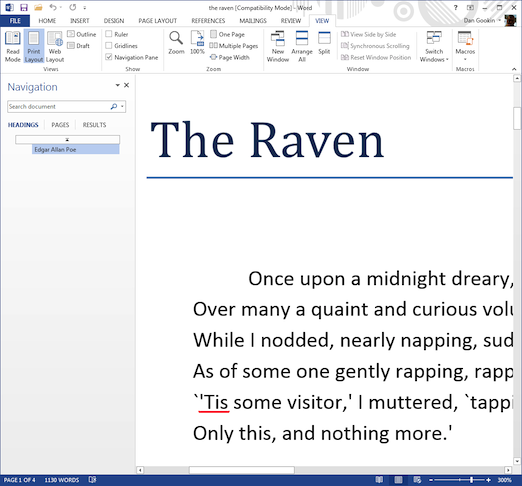
Figure 1. Zoom at 300% or three times as large as the printed size.
When you view a document at 100%, you are — as best as the computer can present the information — viewing a document at the same size as it would print.
When I write a book, I keep the zoom at 120%, which makes the document appear in a decent size on my monitor. That doesn’t mean the document prints that large, just that I see it that large on the screen.
One of my editors likes setting the document at 160%. When I open that document, I have to re-adjust the zoom. In Word, you adjust the zoom by using the View tab, Zoom group. Or you can use the Zoom tool on the Status bar.
In Figure 2 you see a document “zoomed out” to where it appears very small on the screen.
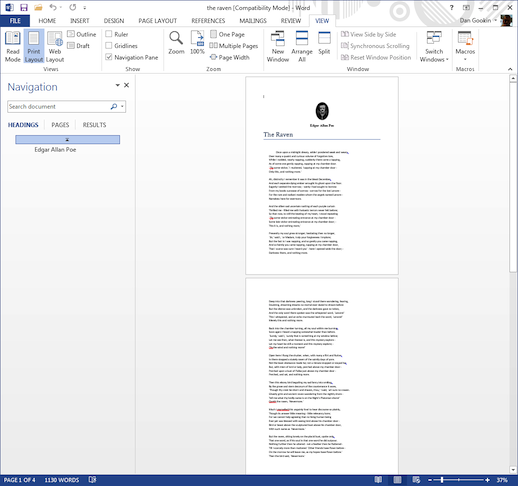
Figure 2. Zoom set to 37%, which is too tiny to edit but fine for checking document layout.
To restore the view to normal, set the Zoom to 100%: In Word, on the View tab, in the Zoom group, click the 100% button.
In Figure 3 you see the Multiple Page zoom feature in Word 2013. Obviously this viewing mode isn’t intended for editing, but rather for checking out how a document is formatted — its layout.
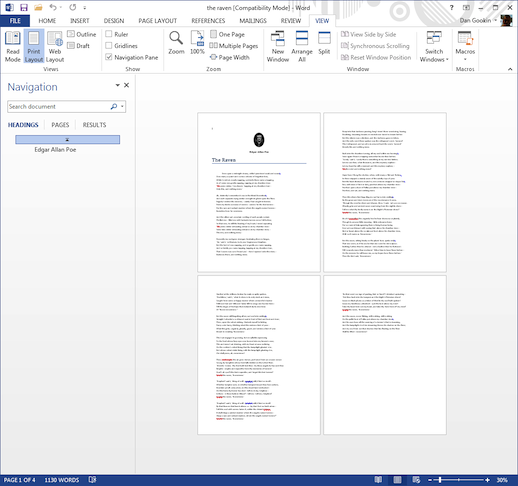
Figure 3. Multi-page Zoom. Here the entire document appears in the window.
Zoom Tool Tidbits
The best location to look for the Zoom tool is in the View menu. In newer Windows programs that use the Ribbon interface, look on the Zoom tab. Also look at the bottom of the screen, on the Status Bar, for a Zoom tool.
Graphical programs feature a Zoom icon, which often looks like a magnifying glass. Choose that icon and then click the screen to zoom in. Press the Ctrl key and click to zoom out.
On touchscreens, pinch your fingers to zoom out; spread your fingers to zoom in.
The most common keyboard shortcut for the 100 percent zoom is Ctrl+0 (zero). This keyboard shortcut is most common in graphics programs; Microsoft Office programs have no 100 percent zoom shortcut, although a 100% button is found on the ribbon: Click the View tab and look in the Zoom group.
Other popular keyboard shortcuts include Ctrl++ (the plus key) and Ctrl+- (the minus) key for the Zoom In and Zoom Out commands, respectively. In fact, you can probably try those commands now in your web browser to see how they adjust this post’s text.

