![]() People who use Word as a mere word processor aren’t even scratching the surface of what it can do. The program’s power is vast and intimidating. It goes beyond writing and formatting text. Word also contains tools that let you completely overhaul and customize the program.
People who use Word as a mere word processor aren’t even scratching the surface of what it can do. The program’s power is vast and intimidating. It goes beyond writing and formatting text. Word also contains tools that let you completely overhaul and customize the program.
It’s a topic I’d love to write about, and I might just do so either as an eBook or online series. Most people refer to it by the shorthand techno tern, macro.
A macro is a series of commands you can string together within Word. It’s a shortcut. So if you find yourself performing the same actions over and over, you can customize that routine into a single command. The command can be issued manually, assigned to a keyboard shortcut, or even placed onto the Ribbon. That’s a lot of power.
Before getting nitty and gritty, the nerd in me requires a definition: macro is short for macroinstruction. It’s an ancient term that pretty much means a shortcut.
Back in the old days, macroinstructions could be elegantly simple or cryptically complex. They provided protonerds with tools necessary to automate redundant procedures. That’s how macros are used in Word today.
Years ago, macros may have had their genesis as simple shortcuts. Today, they’re full-on modifications to the program that can save time and completely overwhelm the neighbors. Word nerds probably get a lot of dates by demonstrating their macro prowess in bars and taverns.
Well, maybe not.
To begin the Word macro journey, you need to unveil the hidden Developer tab on the Ribbon.
The Developer tab isn’t a big secret. Exposing it doesn’t sound any klaxons and it definitely won’t get in your way. Just follow these steps:
- In Word, click the File tab.
- Choose the Options command to display the Word Options window.
- From the left side of the window, choose Customize Ribbon.
- On the left side of the window, choose Main Tabs or All Tabs from the Customize the Ribbon drop-down menu.
- In the list of tabs, place a check mark by the Developer item.
- Click the OK button.
The Developer tab inhabits the Ribbon on the right end, as shown in Figure 1.
To get a hint at what’s possible by using the Developer tab, look back in the Wambooli Time Machine to a blog post I made a year ago regarding those fill-in-the-blank items for Word templates.
Over the next few weeks I’ll be running a series of lessons on how to create and run Macros in Word. Hopefully, if the series is popular, I’ll move into other topics, such as document customization and automation. It should be fun.

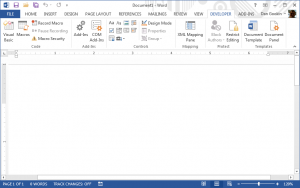

Im curious what your opinion of OpenOffice/LibreOffice is. Microsoft has completely reversed its policy of keeping backwards compatibility to forcing everything that is not new to be obsolete. A while back you said you were ready to get off the MS merry-go-round and start writing Linux/BSD books. This would be a good place to start. I doubt very many people have ‘upgraded’ to the latest version of MS Office, XP is still the most popular windows version. If OpenOffice has the same macro capabilities as MS Office then you will definitely have my interest.
Comment by BradC — February 15, 2014 @ 12:12 am
I’m actually one foot into Linux with my Android books, although it’s not desktop Linux. And I still believe that’s the way I’d go if I were a fiction writer, which is something I still long to be.
Microsoft is fully aware that people linger on software, which is probably one big reason why they changed file formats back in 2007. It worked! Their next step is a subscription model, similar to the Adobe Creative suite. You’ll pay a small monthly fee to always have the most current version of Office. That subscription includes a handful of gigabytes of Skydrive storage, constant updates, etc. That would get all the businesses off the upgrade cycle and prove a consistent cash cow for Microsoft.
I’ve not looked at Open Office for years now. (Been busy.) I don’t know how complex a macro facility they have, but it would be interesting to look at it. The power of Word/Office’s programmability has never fully been explored in a book. It’s pretty vast.
Comment by admin — February 15, 2014 @ 9:13 am
I must admit I am a Office user who doesn’t want to upgrade, I had to try Office 2007 for compatibilty with a customer but couldn’t get on with it. I use Office XP (2002) at home and Office 2003 at work. I get the feeling with 2007 change it so it looks different was the main reason for it. With the compatiblity pack I can read DocX file so whats with Microsoft getting rid of back compatiblity that was the thing that mad alot of people use it in the first place!
Comment by glennp — February 15, 2014 @ 9:15 am
I confess that I like the Ribbon interface better than the old menus and toolbars. Speed-wise, I think both factor out the same, but I could readily return to Word 2003 or even Word 2000 and still get my work done. That’s the whole point Microsoft misses: Software never goes obsolete. It does, however, lose its support. Even today, I get questions from someone who has a Word 2003 For Dummies book. I can’t help them because that software isn’t installed anywhere in my office.
Comment by admin — February 15, 2014 @ 9:23 am