eBook publishers desire that you use a specific image resolution for pictures in your digital manuscripts. Word can deal with pictures in a document just fine, but it automatically compresses images unless you direct it not to. The results are less-than impressive and could even cause your eBook publisher to reject the submission. So the esoteric topic of Word’s image compression suddenly becomes important.
For eBooks, most digital publishers prefer the JPEG format. That’s okay, though JPEG is a compressed format. That means you must be careful when selecting the image compression as well as the image resolution (pixels per inch or PPI) before you create or save the image.
The compression value determines how much the JPEG image is reduced in size. It’s expressed as a value, typically from 1 (very compressed) to 10 (not compressed at all). I recommend setting the value 10 for any image you want to include in an eBook. That way the image isn’t compressed and retains the most detail.
Resolution refers to the pixel density in the image, which is a weird concept if you’re unfamiliar with how computer graphics work. PPI, or pixels per inch, is a value loosely related to the image’s size. For example, a 5-by-7 photo with 300ppi resolution features 1500 pixels horizontally by 2100 pixels vertically. That same image at 220ppi features 1100 pixels horizontally by 1540 pixels vertically. The photo is the same size, but the higher PPI value provides more detail.
Both compression and resolution are set before the image is created (in a digital camera, for example) or afterwards in a photo-editing or drawing program when the image is saved.
The process of adding an image to a Word document is covered in my Word For Dummies books. What’s not specifically covered, however, is how to maintain the image’s resolution inside the document.
Unless you direct Word otherwise, an inserted image is compressed automatically. The default value is 220ppi, which means that your glorious 300ppi image doesn’t look so glorious after Word swallows it. To prevent that compression, follow these steps:
- Click the File tab and choose Options.
- In the Word Options dialog box, choose the Advanced category.
- Scroll down to the Image Size and Quality heading.
- Place a checkmark by the option Do Not Compress Images In File.
- Set a Default Resolution from the menu, such as 300ppi.
- If you want this change to affect all documents, then choose All New Documents from the drop-down menu (refer to Figure 1).
- Click OK.
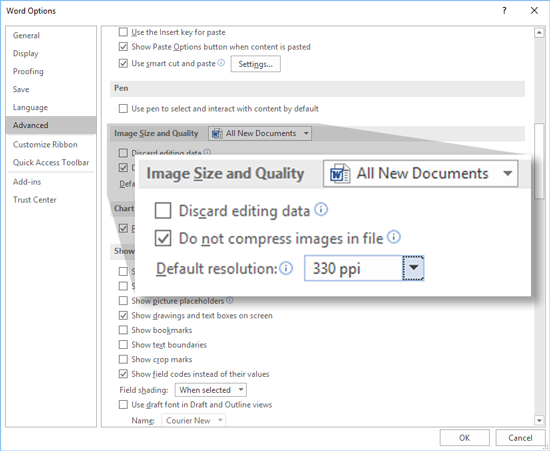
Figure 1. Locating image compression settings in the Word Options dialog box.
Other factors come into play when dealing with images in a document, especially for eBook publishing. My observation is that most eBook publishers place a low priority on images, so the results may still not be what you desire, even when you properly format the images and configure Word not to compress them.

