As I predicted in the last blog post, my son’s PC received a new graphics adapter. Unlike the old one, this newer model featured 2GB of graphics memory. It also sports two fans, and to us that feature was appealing because we figured the issue was the system overheating. We were wrong.
In Figure 1, you see the new graphics card installed. I removed the old card and set it aside. Then I installed the new one. It ran beautifully and the temperature monitor shows that the card was running cooler than the other card.

Figure 1. The new graphics card, installed.
I removed the cover from the old card to examine its capacitors. I figured that they’d be bloated or “pregnant.” Alas, they were not. The old card is shown in Figure 2, and you can kind of see some of the capacitors. They were normal. That lead me to suspect that the card wasn’t really the problem.

Figure 2. The old graphics card.
After replacing the card, I also replaced the power supply with the 500W model I purchased earlier. I figured, “What the heck?”
Then, after a few days of running the new card and power supply, the computer randomly reset. It reset while Simon was watching a YouTube video, which isn’t a great graphics draw.
I explained to him that the only items remaining that could cause random resets are:
- The computer’s memory
- The CPU
- Something on the motherboard itself
It was a great education for him: He’s just a user who enjoys playing games. He has no idea what computer hardware is. So he made an excellent test subject for me to explain how a computer works.
First we ran the Windows Memory Diagnostic tool. This utility has been available since Windows 7: Press Win+R and into the Run dialog box type MdSched and press Enter. Click the button Restart Now to shut down Windows and run the memory diagnostic.
Memory diagnostics must be run separate of any other code on the computer. So when the system restarts, you see glorious old text mode and the PC’s memory is scanned twice. Any errors are displayed at once.
On Simon’s PC, the memory diagnostic ran clean. So I figured the problem wasn’t memory.
The next step was to check the processor, the CPU, which is an Intel iCore 7.
Intel makes available a CPU diagnostic called the Intel Processor Diagnostic Tool. You can obtain it online from their website at:
https://downloadcenter.intel.com/download/19792/Intel-Processor-Diagnostic-Tool
Unlike the Windows Memory Diagnostic, you don’t need to restart your PC to run the utility. Just open it (after going through some initial gyrations), and then the test runs. In this instance, the results surprised me.
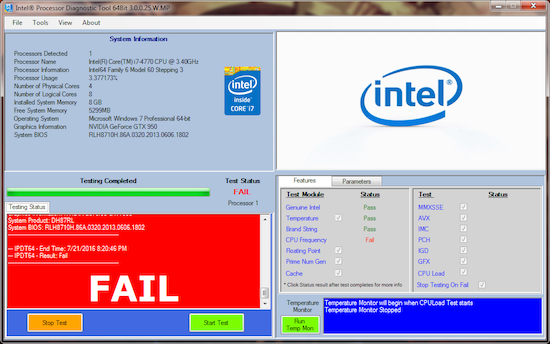
Figure 3. The Intel diagnostic tool finally discovers the cause.
As you can see from Figure 3, the CPU failed a diagnostic test. The “Frequency” test didn’t pass. I don’t know what that test measures, but my guess is that we finally found the cause of Simon’s PC’s problems.
In hindsight, the test results make sense: Immediately after he got the computer, it experienced random restarts. He didn’t mind — then, but he minds now.
My next step is to have the dealer install a replacement CPU. I could do it, but if they screw up something then they have to fix the rest of the computer. I’d rather that they did that instead of me. So a new CPU is on order. I’ll write an updated post once we get the replacement installed.


UPDATE, Saturday July 30, 2016:
The CPU was under warranty, so we had it replaced. Total cost: $0. That’s good because the full cost of the replacement is about $350.
The new CPU was installed and . . . it also failed. It failed at the same spot, the CPU Frequency test.
The local store that provided the service then did something clever: They reset the BIOS. Now I had looked in the BIOS to see whether the CPU was being overclocked. I couldn’t find anything. But what I missed was the option to reset the BIOS to factory defaults. That seemed to do the trick, and the new CPU passed the test.
Then, a few hours after we got the system home, it randomly restarted again.
At that point, after spending a lot of money chasing various hardware rabbits, my thought is that the problem is software-related. So I’m disabling various startup programs and plugins to see whether that’s the cause. I’ll provide an update in the future if we ever do track down the bug that’s restarting this PC.
Comment by admin — July 30, 2016 @ 8:51 am