Time to revel in some shortcuts you can pull when using the File Explorer window to peek at, manipulate, or simply tease your files and folders.
Using the Address Bar
The Address bar provides a quick shortcut to hop to a sister folder: Click the greater-than symbol pointing at the current folder, as shown in Figure 1. Choose the folder from the list.
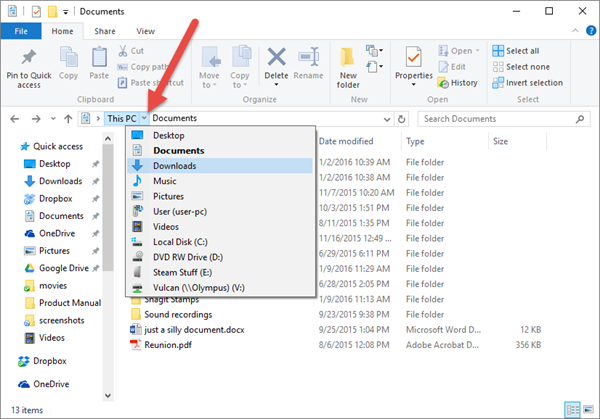
Figure 1. Click the > symbol to see a list of sister folders.
You can also hop to a higher-level folder by clicking on the greater-than symbol at the far left end of the address bar.
Building a ZIP archive
To quickly create a compressed archive of files, select the files (only in the current folder window) as a group. Click the Share tab and then click the Zip button. The archive is created; type a new name for the archive and press the Enter key.
The Date Column Trick
When using the Details view, you can click the Date column not only to sort the files and folders by date (oldest/newest) but to narrow the items listed by a specific date. The secret is to click the down-pointing chevron next to the Date column heading, as shown in Figure 2.
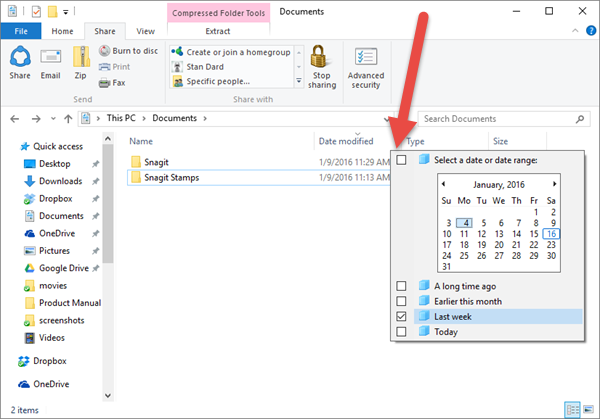
Figure 2. The secret display-by-date menu thing.
To undo date filtering, click the chevron again (it turns into a checkmark) and undo your selections.
Show/hide extensions
I prefer the File Explorer window to show filename extensions. Windows is configured to hide the extensions by default. To change the setting, click the View tab and place a checkmark by the item File Name Extensions.
Do not rename filename extensions unless you really know what you’re doing. Windows prevents you from doing so when you use the Rename command, but if you’re insistent you can rename the extensions.
Show/hide hidden items
Windows hides files and folders for a reason: You shouldn’t mess with them. Still, I’m tempted. So I click the View tab and place a checkmark by Hidden Items. The hidden files and folders appear faded in the window. You can open them and mess with them, but I recommend not doing so unless you’re troubleshooting or just want to be foolhardy.
Quickly return to a previous folder
To the left of the address bar is an up arrow icon. Click that icon to move “up” one level in the storage system’s folder hierarchy. To re-visit a specific, previous folder, use the down-pointing chevron icon just to the left of the up-arrow, shown in Figure 3.
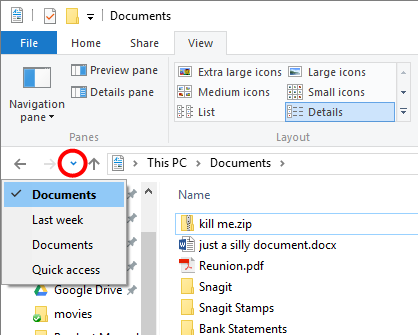
Figure 3. Locating the previous folders icon.
When you click the chevron, you see a list of previous folders. Choose a folder to instantly see files at that location.
Printing a folder
One trick that remains missing from the File Explorer, one that has never been available natively in any version of Windows, is to print a list of files in a folder. I don’t get as many reader requests for this trick as I once did, probably because it was a common thing to do in DOS but Windows users don’t really seem to notice it’s missing.


Dan, I noticed in your last post you use Cygwin, but recent versions of windows come with powershell by default. I dont use windows anymore but I did a quick google and I found you can print out a list of files with powershell like this:
Get-ChildItem C:\Source\Path | ForEach-Object { $_.Name } > C:\Output\File.txt
Comment by BradC — January 22, 2016 @ 5:20 am
That command is a rather convoluted version of this:
dir /b > file.txtYou still need to get
file.txtto a printer. Nice try, though! 😀Comment by admin — January 22, 2016 @ 7:31 am