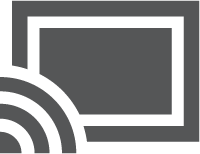
A while back, I wrote a post on how screencasting works on an Android device. The technique describe does work, and it does broadcast your phone or tablet’s screen to a nearby TV or monitor. But as I get into a TV-less life, I’ve discovered that other, more common screencasting methods exist.
If you use the Google Play Movies, Netflix, Hulu, or HBO Now apps to cast media, then the method used works best along these lines:
1. Turn on the TV or monitor.
2. Switch to the HDMI input that hosts the Chromecast dongle.
For example, on my office TV, the input is HDMI 4. I use the remove to switch to that input.
You need to actively switch to the input so that the Chromecast wakes up. Otherwise, the dongle goes into sleep mode, like most other modern electronics. An exception is the Nexus Player, which doesn’t sleep, although it does crash so I have to reset it pretty much every other day.
3. On your Android gizmo, open a media app, such as Netflix.
4. Tap the Screencast icon.
In Figure 1, you see the Screencasting icon highlighted in the HBO NOW app. A similar icon appears in Hulu, Google Play Movies, and other media apps.
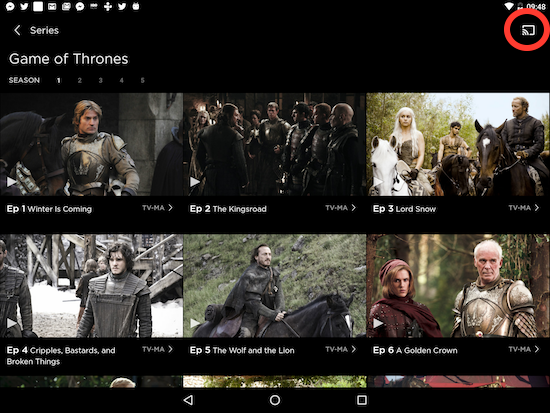
Figure 1. Locating the screencasting icon in the HBO NOW app.
5. Choose the local casting source, such as Wambooli Chromecast, shown in Figure 2.
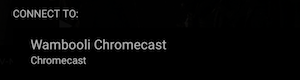
Figure 2. Select a screencasting source.
At this point, you should see the app’s splash screen appear on the monitor or TV set.
6. Choose something to watch.
7. Tap the Play button.
The media plays on the TV. You still have controls on the phone or tablet, so you can pause, skip forward or back, or choose something else to watch. You can also check email or do an number of activities. As long as you don’t start playing any other media, the casting continues.
When you’re done, I recommend ending the casting session by following these steps:
1. On your Android, stop or pause the media.
2. Tap the screencasting icon.
3. Choose the Disconnect command or tap the X icon to end the cast.
The screencasting stops.
If you don’t first pause the media (Step 1 above), then it continues to play on your phone or tablet.
By the way, the Android and TV don’t need to be in the same room. You can cast to any screen available, as long as it’s connected to the same network as the Android. Also, you can lock the phone or tablet while it’s casting. Doing so doesn’t disrupt the media.

