My son needed to write a college paper, one that had special formatting. So he asked me a Microsoft Word question on formatting a numbered list. I told him the answer, but the suggestion didn’t work. Turns out he wasn’t using Microsoft Word at all.
No, the lad was using WordPad, which looks like Word — and it’s not “Word Lite” or anything. WordPad is just a note-taking program that offers primitive formatting. It was incapable of creating a continuing numbered list.
I have a few copies of Microsoft Word laying about, but the installation process is trying. So I suggested that he use Google Docs.
“What’s Google Docs?”
Because he has an Android phone (natch), my son also has a Google account. I showed him how to get to his Google Drive on the web. Then I showed him the Create button and, lo, in a matter of Internet seconds, he was faced with a new Google Doc, into which he pasted the start of his college paper.
The lad was pleased.
Not only was he impressed with the power and features of the Google Docs word processor, he eventually discovered a few things on his own.
For example, he came back from class the other day and boasted about how he updated his paper . . . while using his phone.
On his way to class, he received an email from the instructor. He was able to copy relevant text from the email, paste and format that text into his paper right on his phone. That really blew him away, which is probably why he retold the adventure to me. I just thought it was all really cool, not only because he figured it out on his own, but that it showed the versatility of the Google Docs solution.
Obviously in his case, Google Docs is the perfect way for him to write papers, and even update them as he sits waiting for class to start. He doesn’t even need to take a laptop to the library, as he can access his Google drive and documents on any Internet-connected library computer.
One of the big improvements of Microsoft Office 2016 is that it, too, offers online tools for working on documents and collaborating with others.
If you use OneDrive (Microsoft’s cloud storage service) to store a document, you can send a document link to someone and they can use Word on the cloud (okay, on a web page) to edit and review that document. With the Office 365 subscription, Word on the cloud looks extremely similar to Word on your PC, as shown in Figure 1.
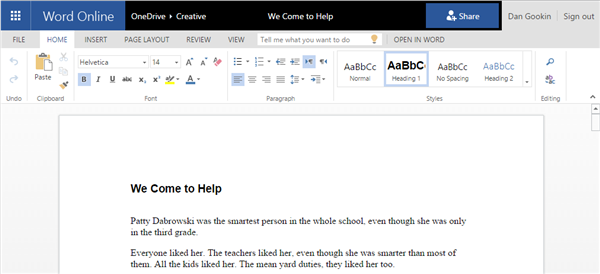
Figure 1. Microsoft Word on the cloud, as seen on a web page.
The flexibility of Google Docs is possible with Microsoft Office, but for my college student, Google Docs was and remains the best solution.

