My spelling is atrocious. I initially spelled that word “attrocious,” which is one T too many. And how I knew the word was misspelled was that a red zigzag appears beneath it. So what happens when you knowingly misspell a word and the red zigzag doesn’t show up?
In Microsoft Word, a couple of settings can prevent the appearance of the red zigzag of spelling shame.
In Chrome, the red zigzag is a dotted red underline. That’s because the zigzag isn’t an HTML character style attribute.
First, you can right-click any misspelled word and choose the Ignore All command. After doing so, the red zigzag is hidden for that word, but in that document only.
Second, for a more permanent solution, you can right-click the word and choose the Add to Dictionary command. This step is designed for words properly spelled but unknown to the spell-checking software. For example, my last name, Gookin.
When you screw up in either instance, and unwittingly mark a wrongly-spelled word as correct, you can undo your mistake.
In Microsoft Word 2013, follow these steps to undo the Ignore All command:
- Click the File Tab.
- Choose Options.
- Click the Proofing category.
- Click the Recheck Document button.
- Click Yes to confirm.
- Click OK to close the Word Options window.
All words you’ve chosen to ignore suddenly re-grow the red zigzag of spelling peril.
If you still see the red zigzag of doom, check your personal spelling dictionary to see whether the word was added:
- Follow Steps 1 through 3 above.
- Click the Custom Dictionaries button.
- With the Default dictionary selected (Figure 1), click the Edit Word List button.
- Peruse the list (Figure 2) for an unwanted word; select the word and click the Delete button to purge it.
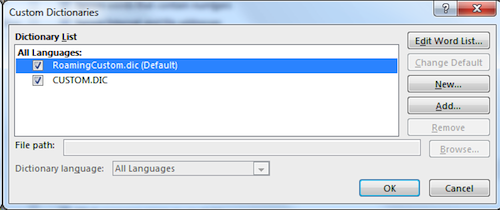
Figure 1. Choose the “default” dictionary, which is the one to which you add new words.
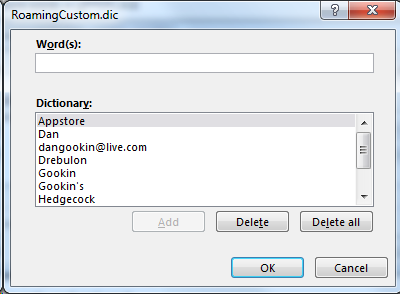
Figure 2. An example of words in a custom dictionary.
These two steps are how I take to restore a misspelled word. If the word still refuses to grow a red zigzag beard, check for other custom dictionaries, such as CUSTOM.DIC shown in Figure 1. (It was empty on my PC, probably a legacy from an earlier version of Word.)
If that doesn’t work, then you can either accept the word as spelled correctly or — heaven forfend! — look up the word in a real dictionary!

