When you use a program to create a file, that file is associated with the program. The link is made based on the filename extension, which is the last part of the filename appearing after the period. For example, .DOCX files are associated with Microsoft Word. That system isn’t the best, but it works. When it doesn’t, you can re-associate the files.
A reader emailed me complaining that the DOC files on their computer were opening in a movie editing program instead of Microsoft Word. (DOC is the old Word file format.)
How could such an atrocity occur?
Who knows! It’s amazing enough that these things work, so when they screw up you just want to know a solution.
Start by locating the wayward — technically misassociated — file. You may have to coax Windows into displaying the full filenames, including the extensions. I wrote about how to do that a long time ago. Once you can see the extensions (the full filename) in a Windows folder, it makes it easier to re-associate the wayward once.
For the DOC file example, start by finding such a file in a folder window. It can be any DOC file; you just need to find one to start the process of re-associating the files with the proper program.
One you find the file, right-click on its icon and choose the command Open With > Choose Default Program. You’ll see the Open With dialog box, similar to what’s shown in Figure 1. You probably won’t see only Microsoft Word listed as a potential program. Instead, you’ll find a collection of different programs.
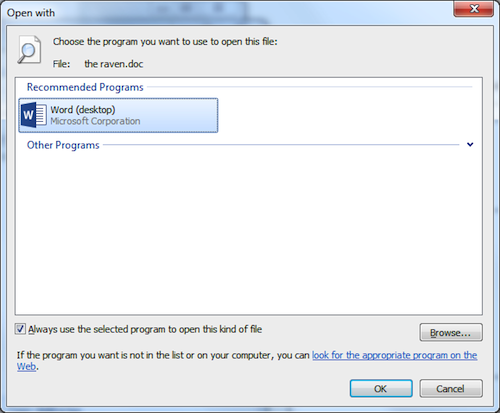
Figure 1. The Open With dialog box.
Choose the proper program from the list, such as Microsoft Word or whatever program you want to open the file. If you don’t see the program listed, then click the Browse button to hunt down the program. This step is a bit more difficult because you need to know where the program is hiding on the PC’s storage system.
Also — and this is important — ensure that the check mark appears by Always Use The Selected Program to Open This Kind of File. That’s the actual reassociation command.
Click OK.
The file is now re-associated with the program you selected. All files of that same type will open in the selected program. That is, until your computer genius nephew uses the computer and messes things up again.
Oh!
And be careful when you install new software. Occasionally you may see a prompt asking you whether or not to associate specific file types with the freshly-installed program. For example, a graphics program may want to associate all graphics files with itself. My advice is to answer “No” to that prompt until you’re comfortable using the new program.

