 You have them. You use them. But not until you read my handy one-post guide will you really feel like you know them.
You have them. You use them. But not until you read my handy one-post guide will you really feel like you know them.
They’re thumb drives and they’re found everywhere. They come in a variety of interesting styles and shapes. I’m sure somewhere there’s a thumb drive museum, or at least some blue-ribbon-winning thumb drive exhibit at a county fair.
So here are a few things you should know about using a thumb drive.
Purchasing. Get a thumb drive based on its capacity. The first model I bought stored a whopping 256MB, shown in Figure 1. The drives I use today are 16GB, which is approximately 64 times the storage. I picked ’em up cheap at Costco.

Figure 1. 16GB thumb drive (top) and 256MB thumb drive (bottom).
I just checked Amazon and 512GB seems to be the highest capacity — and the most expensive.
Inserting a Thumb Drive. You’d think this was easy, and it’s not. Inserting the drive is simple: Shove it into a USB port. When it doesn’t go in all the way, flip it over and try again.
After inserting a thumb drive into a PC, it’s assigned a drive letter. That letter may not always be the same, therefore I recommend that you:
Rename the Thumb Drive. Slap a new name on each of your thumb drives so that you’ll recognize them and keep them organized:
- Open the Computer or My Computer window; press Win+E
- Click the select the thumb drive. As a tip: Refer to the drive’s capacity. The value shown should be close enough to the what the label says. In Figure 2, the 256MB thumb drive is shown as Drive E.
- Press the F2 key, which oddly enough is the Rename command in Windows.
- Type in a new, descriptive, unique name, such as
16GB AlphaorPollux. - Press the Enter key to lock in the new name.
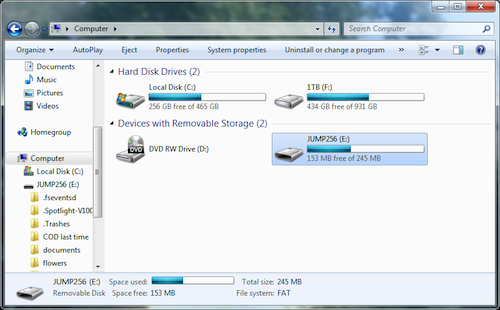
Figure 2. The thumb drive is letter E, which it won’t always be.
Even though the drive letter may change, the name remains the same. And it helps you keep track of multiple thumb drives as well.
Formatting. You don’t have to format a thumb drive when you first get it. All thumb drives come pre-formatted, which is cool. Now back in the old days, all media had to be formatted — even a hard drive. I’ll probably do a nostalgic post about that someday.
To format the drive on a PC:
- Right-click the thumb drive icon in the Computer window.
- Choose the Format command.
- Click the Start button. Yeah, you don’t have to mess with anything else; all the settings shown in Figure 3 are fine — although you can give the drive a new name at this point.
- When formatting is complete, you can start using the thumb drive again.
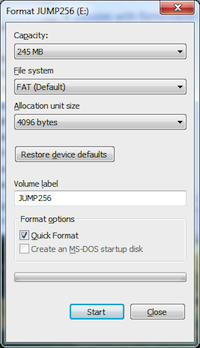
Figure 3. Click the Start button to completely obliterate all data on the thumb drive.
Formatting is rather drastic as it does remove all contents. That’s fine; you shouldn’t keep things on a thumb drive that don’t have a backup copy elsewhere. Also, formatting is easier than manually erasing all the files.
Using the Thumb Drive. By all means, don’t save anything directly to the thumb drive! Save it to the computer’s primary storage first. Then you copy the file(s) to the thumb drive.
My logic is this: Thumb drives can get lost, stolen damaged, and so on. They’re used for transporting information, not for primary storage. Always keep them as a backup, never as an original.


Umm, what is the view that if you dismount the thumb drive (right click USB tab on task bar) to close the connection properly write the remains of any file buffered, I found if I didn’t Win 2000 would complain, Win XP did nothing, I always follow that step with hard drives and tend not to with Flash Drives…?
Comment by glennp — October 29, 2014 @ 2:27 pm
Two reasons to properly unmount: The cached data, which you mentioned. But also something on the system may have an open file on the removable media. When you properly dismount the media, you’d see a warning if that’s the case. And indeed, sometimes a file gets locked on the media even when something isn’t using it. The only solution then is to turn off the computer and then remove the drive.
I had thumb drive trouble last weekend: A thumb drive was slow to be read by the Mac, so I pulled it out — a second too late. The computer complained and then refused to read the drive. The PC would read it, but the Mac had to be reset before it would recognize the thumb drive again. Weird.
Comment by admin — October 29, 2014 @ 4:12 pm
just want to alert you to a glaring typo that shows up on the main page
“But not until you read my handy one-post guide will you really feel like you them.”
feel like you them?
Comment by BradC — October 30, 2014 @ 2:38 pm
Thank you, BradC. Verb added!
Comment by admin — October 30, 2014 @ 5:38 pm
Speaking of not saving stuff on the flash drive instead of hard drive, I think the biggest problem I have had is that I forget to empty my trash can when I am deleting stuff from my flash drive. This can make stuff inaccessible which causes a memory leak or can even corrupt the drive altogether. So its best to use delete instead of trash with a flash drive.
btw, I noticed you are making Lynda.com videos, you should list those in your book section of this site.
Comment by BradC — November 1, 2014 @ 5:29 am
The Lynda videos have their own page. I originally put them on the Titles page here on Wambooli, but they got lost in the pile.
Comment by admin — November 1, 2014 @ 7:15 am