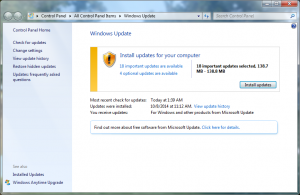Do you regularly update Windows? You should! And it seems like every Tuesday something new requires that you restart your computer.
You don’t always have to restart your computer, of course. Sometimes you can manually apply the patch and many patches don’t require a restart. And if you haven’t seen a patch in a while, then you probably don’t have Microsoft Security Essentials installed, which is patched every week.
What’s a patch?
A patch is a software update of the slightest kind. It’s a minor fix. In the old days, it might even be a version update, but patches are so common these days that us mortals don’t see the version numbers change. I’m sure they do internally, which is how Windows knows when to patch itself and when not to.
Because most patches are minor, a hardware restart isn’t required. Here’s how to apply that setting to your PC in Windows 7:
- Open the Control Panel.
- Choose System and Security, then Windows Update.
- Click the link Change Settings, found on the left side of the window.
- Under the Important Updates heading, choose the setting Download Updates But Let Me Choose Whether To Install Them
- Click the OK button.
You’re now set to be notified of updates. You’ll see an eensie icon in the notification area that occasionally spouts a cartoon bubble saying that fresh updates are available, as shown in Figure 1. When you see that bubble, click it.
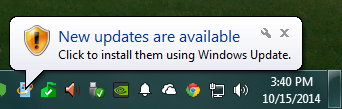
Figure 1. Updates loom.
If you don’t see the bubble, but see the icon, click it! And if you see the UAC Shield on the Start menu’s Shutdown button, shown in Figure 2, click the eensie notification icon (not the Shutdown button) as well . That’s the trick to not having to restart your computer to install a routine patch.
Figure 2.
To try to avoid the shutdown or restart, check the Windows Update window, which is really part of the Control Panel. Even so, you can open the Start button menu, choose All Programs, then Windows Update. The Windows Update window is shown in Figure 3.
You can click the Available Updates link to review what’s happening, although that screen isn’t wholly informative. For example, it won’t tell you whether a restart is required or not. Generally speaking, for small patches (file sizes less than 1MB) or Windows Defender/Security Essentials definitions, a restart isn’t required.
Now over on the Mac, OS X patches let you know whether a restart is required. Hopefully Microsoft adds that helpful tidbit to Windows Update for future versions of Windows. Don’t place money on that bet.
For now, you click the Install Updates button (Figure 3) and cross your fingers.
When restarting is required, you’ll be vexed to no end by a notification, shown in Figure 4.
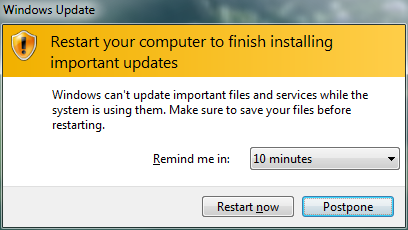
Figure 4. This message is relentless.
Don’t bother with the Postpone button — unless you’re seriously busy. Otherwise, click the Restart button. Be aware that some updates require that you restart twice. Only when you see the Windows Has Recently Installed Updates notification, shown in Figure 5, are you completely done.
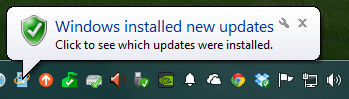
Figure 5. Don’t bother clicking; the information will only confuse you.
Well, you’re done until next Tuesday.