I write a lot of stuff, so Word is the first program I have open. Getting things looking just right in the Word window has become an obsession, but I think I found my nirvana.
Back in 2007, Microsoft proved once again that it could completely annoy its devoted user base by changing the way Word looked. They changed all of Office, to ensure that even those who didn’t use Word a lot would experience the same anguish.
Like anyone else, I detested the Ribbon interface. After a while, I grew used to it. But what took even longer was figuring out how to take advantage of that interface to present Word’s features in a manner that would be most useful to how I work.
I think I’ve finally got it.
In Figure 1, you see the basic way I configure and use Word when I write my books and other material.
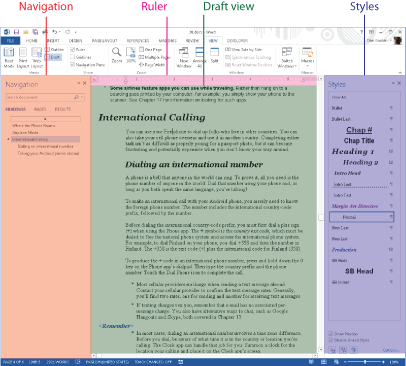
Figure 1. My ideal Word window configuration.
On the left is the Navigation pane. It lists all the document’s headers, which allows me not only to see the document’s outline, but to jump from section to section.
In the middle is the Draft view. Microsoft kind-of squatted upon the Draft view in Word 2013, relegating it from a shortcut icon on the Status Bar to a command you have to hunt for. I’m disappointed, but I still use DRaft mode as it’s just text and not all the fancy stuff a writer doesn’t need to see.
I also activate the Ruler, which helps with paragraph formatting and tabs.
On the right is the Styles pane, which helps me quickly switch styles. The Style Gallery on the Home tab is okay for sparsely-formatted documents, but my books use dozens of styles. The Styles pane displays them all where I can quickly get to them.
To configure Word in this manner, I first load the document I need to edit. Documents don’t load in Draft view in Word 2013, so additional setup is required:
- Click on the View tab.
- Click on Draft view — which is a teensy icon because apparently Microsoft hates people who use Draft view.
- Place a checkmark by Ruler, so that it’s visible.
- Place a checkmark by Navigation Pane, so that it’s also visible.
- Click on the Home tab, then click the Launcher on the Style Gallery to display the Styles pane.
If you present the Word window setup in this manner, then opening any new documents also uses these settings, save for Draft mode. Ugh.
I suppose I could get used to Print Layout view, which is where Microsoft is pushing everyone. I’d need to make the Word window larger for that presentation, and I have room on the monitor, but I like having several windows open at once. Someday I may convert, but for now, the method described in this blog post is how I prefer to work in Word.

