 The icon looks innocent enough. It’s featured prominently in the Table Tools/Layout tab. But it also has a tiny twin in the Home tab’s Paragraph group. It’s the Sort icon.
The icon looks innocent enough. It’s featured prominently in the Table Tools/Layout tab. But it also has a tiny twin in the Home tab’s Paragraph group. It’s the Sort icon.
Sorting is a table-activity; you sort things in a grid.
In Figure 1 you see the table I created for an earlier post, the Solar System Object table. I’m using it again here so I don’t have to create another table from scratch.
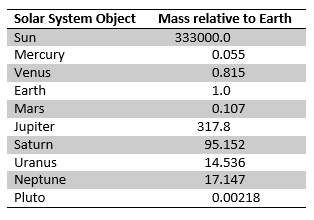
Figure 1. A table lurking in a document.
To sort that table, click the mouse somewhere in the table. The Table Tools tabs appear.
Choose the Table Tools/Layout tab.
Look in the Data group (on the right end of the Ribbon) and click the big Sort button. You see the Sort dialog box appear, similar to Figure 2.
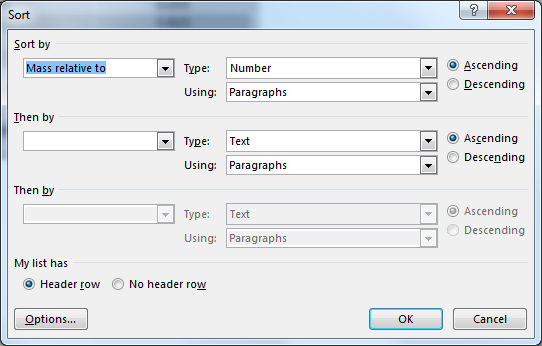
Figure 2. The Sort dialog box.
The Sort dialog box is pretty smart. Because my table was designed with a header row, the Sort By drop-down list displays the title of a column in the header row. That’s convenient. To sort by the Mass column, I choose Mass Relative to Earth from the Sort By menu (see Figure 2), and then click the OK button.
The table is sorted. The result is shown in Figure 3.
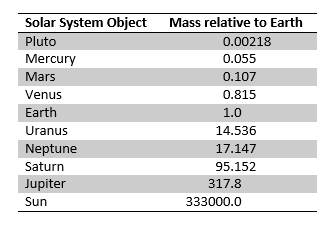
Figure 3. The table is sorted.
When a table has multiple columns, then you use the Then-By drop down menus. They let you sort in a given order, say, Dates, then Product Number, then Price. That’s all typical table stuff.
Yet a mini Sort icon is found on the Home tab, in the Paragraphs group! Why?
Because you can also sort paragraphs in Word!
Effectively, a paragraph is simply a one-column table. It’s a row. If you have a series of paragraphs and need them to appear alphabetically, for example, you can sort them the same way you sort a table:
- Select the paragraphs you want to sort.
- On the Home tab, Paragraphs group, click the Sort icon. The Sort Text dialog box appears, which is an abbreviated version of what’s shown in Figure 2.
- Just click the OK button in the Sort dialog box to sort the paragraphs alphabetically.
Ta-Da!
I’ve used this trick to sort simple lists in a document. That way I can type the list in any old order, usually the “as my brain thinks of things” order. After I’ve completed the list, I sort, I’m done.
And if anything is added to the list, select the entire list again, click the Sort button, and you’re done.

