Recently I received an email from a reader. He was concerned about duplicate files all over his hard drive. How many duplicate files? Oh, about 89GB worth.
Duplicate-file utilities are as old as computers with file storage systems. Back in the old days, when a 20MB hard drive would cost a fortune, such utilities were vital to conserving precious hard drive real estate. I remember writing a few “find duplicate” utilities myself.
The object of removing duplicates is to free space, but also to reduce redundancy. After all, what’s the point of having two identical files when you probably just need one and then an alias or shortcut to the original?
By the way, these duplicates aren’t backups. It’s good to keep backup copies, which technically are redundant files. But this reader wasn’t concerned about those files. Instead, he found duplicates of common files all over the hard drive. That could be an issue, but first some clarifications.
Number One!
You don’t want to randomly delete any files. In my books, I advise to remove only those files you created yourself. That does include any duplicates of your own files. Such practice is a good thing.
Number Two!
Windows creates duplicates. For example, the basic slew of files setup for your user account are duplicated for each user account on the computer. You’ll probably find duplicate files for the various programs you install as well. Don’t fret over them, however, because of rule Number One: Don’t delete any file you haven’t created yourself. Let the Windows and program duplicates be.
Number Three!
The proper tool to eliminate excess files is the Disk Cleanup utility. Run it frequently, especially when you see mass storage space begin to dwindle. To use Disk Cleanup, obey these simple directions:
1. Open the Computer window. Press the Win+E keyboard shortcut, which is the fastest way.
2. Right-click the mouse on a mass storage device, such as Drive C.
3. Choose the Properties command from the pop-up menu.
4. In the storage device’s Properties dialog box, click the Disk Cleanup button.
If you don’t see the device’s Properties dialog box in Step 4, then you right-clicked in the window, not on the storage device. Click the storage device first, then right-click it.
The Disk Cleanup utility runs, scanning the storage device for rogue and useless files. Eventually you’ll see a summary of files worthy of extinction, as shown in Figure 1. Some of them might be duplicates, but pretty much all of them are not needed.
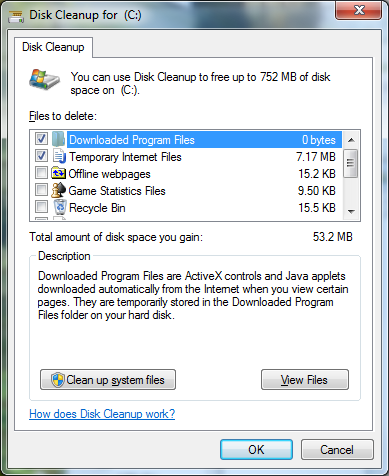
Figure 1. Disk Cleanup lists unworthy files, ready to be eliminated.
My recommendation is to place checkmarks in all of the boxes.
5. Click to place a check mark in every box in the Disk Cleanup dialog box.
6. Click the OK button to purge the files.
Number Four!
If the duplicates seem to be self-replicating, for example you have a 200MB file that exists in several places and you don’t remember copying it there yourself, immediately perform a malware scan on your computer. Ensure that a virus or spyware isn’t to blame for the duplicates.
When malware isn’t to blame, and the duplicates still concern you, consider hiring a professional to examine the duplicates and remove them. Hopefully someone with more experience can offer a reason for the replicated files and successfully remove them as well as clean the computer.
As it turned out, the reader has gigabytes of duplicates, which to me meant something weird was going on. I cannot troubleshoot computers over email, so my advice to him was to have an expert look at the computer.

